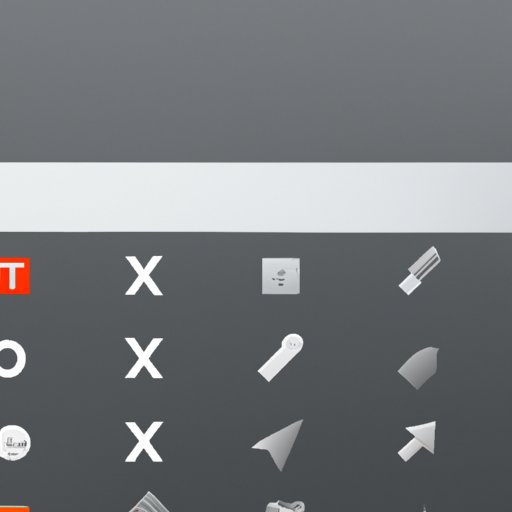
The Complete Guide to Taking Screenshots on a Computer
Taking screenshots on your computer is essential for capturing and sharing important information, troubleshooting errors, or even simply showing off your latest high score. However, whether you’re a seasoned computer user or a beginner, taking screenshots can sometimes kick up a few challenges. In this comprehensive guide, we’ll show you the different methods and tools you can use to take screenshots with ease, including a step-by-step guide, video tutorial, infographic, comparison chart, and FAQ section.
Step-by-Step Guide
There are several methods for taking screenshots on a computer, each with its own set of advantages and disadvantages. Here’s a detailed guide on each of them:
Using Native Tools
Most Windows and Mac computers come with built-in tools to capture screenshots. Here’s how to use them:
Windows
- Locate the “Print Screen” key on your keyboard. It’s usually labeled as “PrtScn”.
- Press the “Print Screen” key once to capture the entire screen. Alternatively, you can press “Alt + Print Screen” to capture the active window.
- Open an image editor such as Microsoft Paint or Adobe Photoshop.
- Press “Ctrl + V” to paste the screenshot into the editor.
- Save the screenshot as a file in your desired format.
Mac
- Press “Shift + Command + 3” to capture the entire screen. Alternatively, you can press “Shift + Command + 4” to capture a portion of the screen.
- Find the screenshot on your desktop as a .png file.
Using Keyboard Shortcuts
Many third-party tools utilize specific keyboard shortcuts to take screenshots with more flexibility and accuracy:
Lightshot
- Download and install the Lightshot app.
- Press “Print Screen” to activate Lightshot.
- Select the portion of the screen you want to capture.
- Edit the screenshot using the Lightshot editing tools.
- Save and share the screenshot.
Gadwin PrintScreen
- Download and install the Gadwin PrintScreen app.
- Press the “Print Screen” key to capture the entire screen or “Alt + Print Screen” to capture a specific window.
- Select the desired capture method, like the size and output format.
- Save and share the screenshot.
Video Tutorial
If you’re more of a visual learner, this video tutorial will guide you through the process of taking screenshots on a computer:
Infographic
This infographic summarizes the different methods and tools you can use for taking a screenshot on a computer:

Comparison Chart
If you’re not sure which tool to use, this chart compares and contrasts the different methods for taking a screenshot on a computer:
| Method | Ease of Use | Compatibility | Additional Features |
|---|---|---|---|
| Native Tools | Easy | Compatible with System | N/A |
| Keyboard Shortcuts | Intermediate | Compatible with System | More options for capture customization |
| Third-Party Tools | Intermediate to Difficult, Depending on Software Complexity | May Require Additional Software Installation | Diverse Editing Capabilities |
FAQ Section
Here are some frequently asked questions pertaining to taking screenshots on a computer:
What file format should I save my screenshot as?
It depends on your intended use. If you just need a quick screenshot, you can save it as .png. If you need a higher-quality screenshot, save it as .jpg or .bmp.
Where are my screenshots saved?
The saved location depends on the method you used for taking the screenshot. If you used the “Print Screen” key or Lightshot, your screenshot will be attached to your clipboard. If you used Gadwin Printscreen, your screenshot will be saved on your computer, and you can specify the output directory if you wish.
What resolution should I use?
If you’re taking a screenshot for web use, a resolution of 72dpi should be fine. If you want a higher-quality screenshot, go for 300dpi.
Conclusion
Taking screenshots is no longer a challenge, thanks to the methods and tools we’ve outlined in this guide. Whether you’re using a Windows or Mac computer, you can confidently capture the screen and share high-quality images with others.





