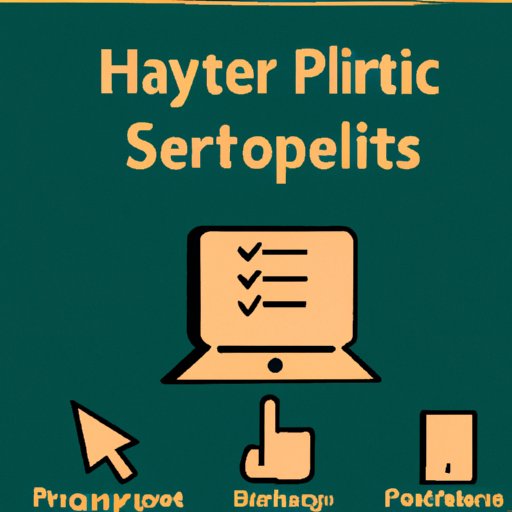
Introduction
If you’re an HP user looking to take a screenshot of your computer screen, we’ve got you covered. Whether you need to capture an error message for tech support, screenshot a social media post, or create a tutorial, this comprehensive guide will show you how to take screenshots on your HP computer.
We will cover everything from keyboard shortcuts to using HP’s built-in screenshot tool and third-party applications. Additionally, we will provide troubleshooting tips, best practices, and creative ways to use screenshots beyond their traditional purpose.
Step-by-Step Guide
To take a screenshot on an HP computer, follow these simple steps:
1. Hold down the Windows key and press the Print Screen key.
2. The screen will dim briefly to acknowledge that the screenshot was taken.
3. Open the Windows File Explorer and navigate to the Pictures library.
4. Open the Screenshots folder to find your screenshot.
Keyboard Shortcuts
If you’re someone who likes keyboard shortcuts, taking screenshots on your HP computer is a breeze. Here are three keyboard shortcuts that will get the job done:
– Windows key + Print Screen: Captures the entire screen and saves it as a file in the Screenshots folder.
– Windows key + Shift + S: Allows you to select a portion of your screen to capture and save to the Clipboard.
– Fn Key + Print Screen: Captures the screen and saves it as an image in the Screenshots folder.
Using HP’s Built-in Screenshot Tool
HP’s built-in screenshot tool is one of the easiest ways to capture and edit screen images on your HP computer. Here’s how to use it:
1. Press the Print Screen key to take a screenshot.
2. Click on the HP QuickDrop icon in the taskbar to open the screenshot.
3. Use the various editing tools provided by the tool to annotate, crop, or highlight parts of the screenshot.
4. Click Save or Share to save the screenshot to your computer or share it with others.
Alternative Screenshot Tools
While HP’s built-in screenshot tool is useful, there are several third-party screenshot tools that HP users can install and use. Some of the popular options include Greenshot and Snagit.
To install these applications, follow these steps:
1. Visit the application’s website and download the installer.
2. Run the installer and follow the on-screen instructions to install the application.
3. Launch the application and customize the settings according to your preferences.
4. Use the application to capture and edit screenshots.
Troubleshooting Common Screenshot Problems
Taking screenshots doesn’t always go according to plan. Here are some common problems and their solutions:
– Screenshot looks blurry or fuzzy: Try increasing the resolution of the screenshot or changing the file format to a higher quality image.
– Can’t find the screenshot after taking it: Check the Pictures folder in the Windows File Explorer and look for a Screenshots folder. Your screenshot should be there.
– The screenshot captured the wrong area of the screen: Make sure that you have selected the correct area of the screen to capture before taking the screenshot.
Screenshot Best Practices
In addition to the tips and tricks above, here are some best practices to follow when taking screenshots:
– Choose the right file format: Depending on your use case, it’s essential to choose the right file format for your screenshots. For instance, a JPG is a common format for screenshots, but if you need higher quality images, consider using a PNG.
– Naming conventions for screenshots: Develop a naming convention for your screenshots to avoid clutter and easily find what you need.
– How to organize and store captured images: Create a folder structure to organize your screenshots to keep them easily accessible.
Creative Ways to Use Screenshot on HP Computers
Screenshots are not just for error messages or tutorials; they can be used creatively too. Here are some ways:
– Create visual presentations: Use a series of screenshots to create a visually engaging presentation for work or school.
– Create tutorials: Use screenshots to explain complicated processes or as a complement to written instructions.
– Troubleshoot problems: Take screenshots of error messages and send them to technical support to help diagnose and fix problems.
– Create visual reminders: Use screenshots as a visual reminder for tasks or deadlines.
Conclusion
Taking screenshots is an essential tool in the arsenal of HP computer users. From built-in tools to third-party applications, we’ve covered everything HP users need to know about taking screenshots, from start to finish, including troubleshooting tips, best practices, and creative ways to use screenshots.
We hope this comprehensive guide has been helpful, and now that you know how to take screenshots on an HP computer, it’s time to put that knowledge into action, and start capturing images of your screen today.





