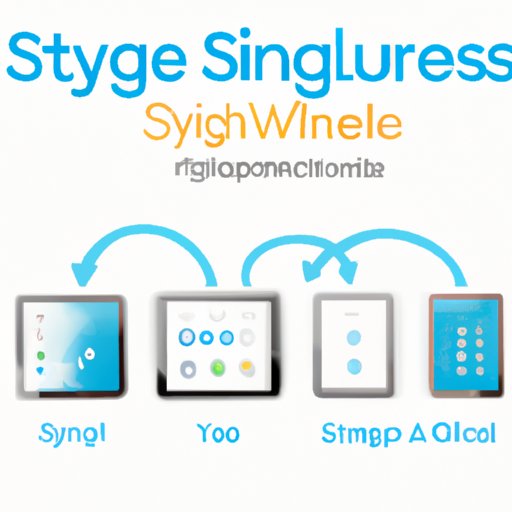
Introduction
Have you ever found yourself in a situation where you have updated some data, such as photos, contacts, emails, or messages, on your iPhone and you want them to be updated on your iPad as well, but you just can’t figure out how to make it happen? Well, syncing your iPhone and iPad is simpler than you might think, and can save you a lot of time and effort. In this article, we will provide you with simple step-by-step solutions to help you sync your iPhone with your iPad in no time.
How to Sync iPhone with iPad Using iCloud
iCloud is one of the easiest ways to sync your iPhone with your iPad. You just need to follow these simple steps:
- Make sure both devices are signed in with the same iCloud account.
- Ensure that both devices are connected to Wi-Fi.
- On your iPhone, go to Settings > iCloud, and ensure that the buttons are turned on for all the data you want to sync.
- Repeat step 3 on your iPad.
- Wait a few minutes for the data to sync between the two devices. This may take a while if you have a lot of data to sync.
How to Sync iPhone with iPad Using iTunes
You can also use iTunes to sync your iPhone with your iPad. Follow these steps:
- Make sure both devices are running the latest version of iOS.
- Connect your iPhone to your computer using a USB cable, and open iTunes.
- Select your iPhone in the left column of iTunes, and click on “Summary” in the top menu.
- Under “Options”, select “Sync with this iPhone over Wi-Fi”.
- Click on “Apply”.
- Disconnect your iPhone from your computer.
- Connect your iPad to your computer using a USB cable, and open iTunes.
- Select your iPad in the left column of iTunes, and click on “Summary” in the top menu.
- Under “Options”, select “Sync with this iPad over Wi-Fi”.
- Click on “Apply”.
- Wait a few minutes for the data to sync between the two devices. This may take a while if you have a lot of data to sync.
Using Third-Party Apps
If you prefer not to use iCloud or iTunes, there are several third-party apps that can help you sync your iPhone with your iPad. Here are three to consider:
AnyTrans
AnyTrans is a comprehensive iOS content manager that can help you transfer and sync data between your iPhone, iPad, and computer. Some of its features include:
- Ability to transfer all kinds of data, including photos, music, videos, contacts, messages, and more.
- Ability to export data from your iOS device to your computer, and vice versa.
- User-friendly interface that makes it easy to navigate and use.
SyncMate
SyncMate is a powerful sync tool that can help you keep your iPhone and iPad in sync with each other, as well as with your computer. Some of its features include:
- Ability to sync all kinds of data, including contacts, calendars, photos, messages, and more.
- Ability to sync your iPhone and iPad with a wide range of devices, including Android phones and tablets, other iOS devices, and Mac computers.
- User-friendly interface that makes it easy to navigate and use.
iCloud Drive
iCloud Drive is a cloud storage service offered by Apple that allows you to store all kinds of data, including photos, music, videos, documents, and more. Some of its features include:
- Ability to store and access your data from any iOS device, Mac computer, or Windows computer.
- Ability to share your data with other iCloud users.
- User-friendly interface that makes it easy to navigate and use.
Follow these steps to use a third-party app to sync your iPhone with your iPad:
- Download and install the app on both your iPhone and your iPad.
- Follow the app’s instructions to sync your data between the two devices.
- Wait a few minutes for the data to sync between the two devices. This may take a while if you have a lot of data to sync.
Wireless Syncing
Wireless syncing is another easy way to sync your iPhone with your iPad. Follow these steps:
- Make sure both devices are connected to the same Wi-Fi network.
- On your iPhone, go to Settings > General > iTunes Wi-Fi Sync, and select your computer.
- On your iPad, go to Settings > General > iTunes Wi-Fi Sync, and select your computer.
- On your computer, open iTunes and make sure that Wi-Fi syncing is turned on.
- Wait a few minutes for the data to sync between the two devices. This may take a while if you have a lot of data to sync.
Troubleshooting Common Issues
If you run into problems while syncing your iPhone with your iPad, here are some common issues and how to fix them:
Duplicate Content
If you notice that some of your data, such as photos or contacts, has been duplicated on both devices, here are a few things you can do:
- Make sure that you are only syncing the data you want to sync. You may have accidentally turned on syncing for more data than you intended.
- Check your iCloud or iTunes settings to make sure that you are not syncing the same data twice.
- If you are using a third-party app, check its settings to make sure that you are not syncing duplicate data.
Failed Updates
If you notice that some of your data has not been updated on both devices, here are a few things you can do:
- Make sure that both devices are connected to Wi-Fi.
- Check your iCloud or iTunes settings to make sure that the data you want to sync is selected for syncing.
- Try turning off iCloud or iTunes syncing and then turning it back on again.
- If you are using a third-party app, try uninstalling and reinstalling the app to see if that resolves the issue.
Conclusion
Syncing your iPhone with your iPad can be a simple process, once you know how to do it. We hope that this article has provided you with the step-by-step solutions you need to keep your devices in sync. If you encounter any issues, refer back to this article for troubleshooting tips, or try a different method to find the sync solution that works best for you.





