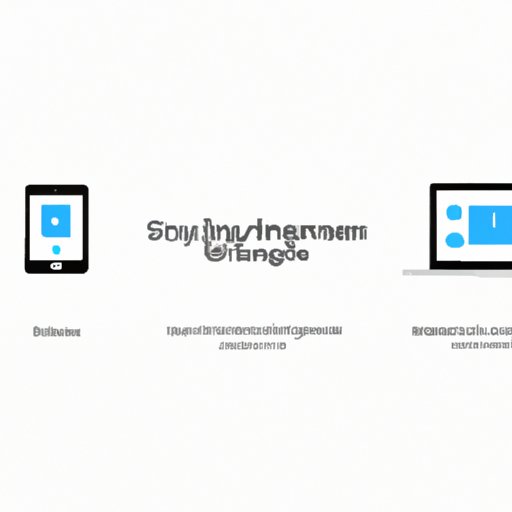
Introduction
Are you tired of manually transferring files and documents between your iPad and iPhone? It’s time to learn how to sync them! This comprehensive guide is for anyone who wants a hassle-free solution to syncing their Apple devices. Syncing your iPad and iPhone is an essential process for keeping both devices updated and in sync with each other. Not only does this help in file sharing, but it also ensures that your Apple devices function efficiently.
Getting started with syncing your iPad and iPhone: A step-by-step guide
The basic process of syncing involves connecting the two devices using a USB cable or wirelessly through Wi-Fi. To enable syncing using Wi-Fi, both devices must be connected to the same Wi-Fi network. Here’s a detailed step-by-step guide for syncing your iPad and iPhone:
- Connect your iPad and iPhone to your computer using a USB cable.
- Open iTunes on your computer.
- Select your iPhone or iPad from the devices tab.
- Click on the “Sync” button.
- Wait for the syncing process to complete.
If you prefer Wi-Fi syncing, follow these steps:
- Connect your iPad and iPhone to your computer using a USB cable.
- Open iTunes on your computer.
- Scroll down to the “Options” section and select “Sync with this iPhone over Wi-Fi.”
- Click on the “Apply” button.
- Disconnect your iPad and iPhone from your computer but keep them nearby.
- Make sure both devices are connected to the same Wi-Fi network.
- On your iPhone or iPad, go to “Settings > General > iTunes Wi-Fi Sync.”
- Select your computer from the list of available devices.
- Click on “Sync Now.”
Essential tips for syncing your iPad and iPhone: A hassle-free experience
While syncing your iPad and iPhone is a straightforward process, there are some tips that will make it a smooth and efficient experience:
- Ensure that both devices are updated with the latest software updates.
- Make sure that your Wi-Fi connection is reliable and strong enough to support large file transfers.
- Set up your sync preferences to avoid syncing unwanted files.
Understanding iCloud syncing: Syncing your iPad and iPhone made easy
Using iCloud syncing is an effortless way to keep your iPad and iPhone in sync with each other. iCloud syncs your data automatically, and you don’t even have to connect your devices physically. Here’s how it works:
iCloud syncs your data from your iPhone or iPad with your iCloud account. This data includes your contacts, calendars, notes, photos, music, and other files stored on your device. Once you sign in to your iCloud account on both devices, you’re all set to go. Next time you make changes to any file on either device, it will get synced automatically with the other device. You don’t need to worry about manually transferring files between your devices.
To enable iCloud syncing, follow these steps:
- On your iPhone or iPad, go to “Settings > [Your Name] > iCloud.”
- Toggle the sliders to enable syncing for the apps that you want to sync.
- To sync your contacts, ensure that “Contacts” syncing is enabled.
- To sync your calendars and notes, ensure that “Calendars” and “Notes” syncing is enabled.
- To sync your photos, ensure that “Photos” syncing is enabled.
Syncing your iPad and iPhone: A quick and easy solution
Using third-party software, such as iMazing, is another option to sync your iPad and iPhone. Third-party software can be a fantastic solution for those who want more control over their syncing preferences. Here are some pros and cons of using third-party software:
- Pros: More control over syncing preferences.
- Cons: Additional costs are involved, and the software may cause compatibility issues with your devices.
To use iMazing for syncing your iPad and iPhone, follow these steps:
- Download and install iMazing on your computer.
- Connect your iPad and iPhone to your computer via USB cable.
- Once your devices appear in the software, click on the “Sync” button.
- Choose what you want to sync between your devices.
- Click on the “Start” button.
- Wait for the syncing process to complete.
Manual syncing or auto syncing: What’s better for your iPad and iPhone
Manual syncing and automatic syncing each has its pros and cons. The type of syncing you choose depends on the scenario you’re in. Here is what you need to know:
- Manual syncing: This option allows you to have more control over what files get synced between your devices. It’s ideal when you have a limited amount of data to transfer or when you want to avoid syncing sensitive information.
- Automatic syncing: This option saves time and effort as it automatically syncs your data between your devices. This option is suitable for those who have numerous files to transfer regularly.
Troubleshooting common syncing issues between your iPad and iPhone
Even with the best intentions, syncing issues still happen. Here are some of the most common problems and how to troubleshoot them:
- Syncing doesn’t start: Ensure that both devices are connected to the same Wi-Fi network. Restart both devices and try again.
- Syncing doesn’t complete: Check to ensure that your Wi-Fi connection is reliable and strong enough to support large file transfers.
- Data transfer issues: Sometimes, data may not sync correctly, resulting in incomplete files or data transfer issues. Check to ensure that both devices are updated with the latest software updates.
Advanced techniques for syncing your iPad and iPhone: Customizing your sync settings
For those who want more control over their syncing preferences, advanced syncing features offer a customized experience.
Here’s how to customize your syncing options:
- In iTunes, select your iPhone or iPad from the devices tab.
- Click on the “Summary” tab.
- Select “Sync with this iPhone over Wi-Fi.”
- Select the files or folders that you want to sync.
- Click on “Apply” to save your changes.
Conclusion
Syncing your iPad and iPhone doesn’t have to be complicated, and this comprehensive guide has provided you with multiple solutions to sync your devices. Whether you choose to use iCloud, iTunes, or third-party software, make sure that both devices are updated with the latest software updates, and your Wi-Fi connection is stable and reliable. Follow the steps provided and enjoy a smooth syncing experience!
Feedback and questions: We hope this article has answered all your questions on syncing your iPad and iPhone. If you have any feedback or additional questions, feel free to comment below.





