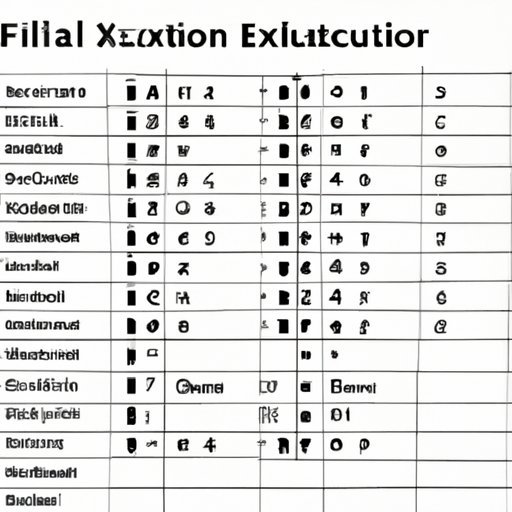
Excel Subtraction Essentials: Your Complete Guide
Subtraction is an essential arithmetic function in Excel, used to compute values and create formulas. While it may seem like a simple task, many users struggle with the basics of subtraction in Excel.
This article is designed to provide users with helpful tips and techniques for subtracting in Excel, from standard formulas to more complex functions. Whether you’re a beginner or a pro, by the end of this tutorial, you’ll have mastered the essentials of Excel subtraction.
Excel Essentials: A Beginner’s Guide to Subtraction
Excel is a tool that can help simplify mathematical computations, and subtraction is one of the most basic arithmetic operations that Excel can perform. Here, we’ll discuss the basics of Excel subtraction, from the arithmetic formula to the optimal cell selection and formatting.
Why it’s important to know how to subtract in Excel
Subtraction is a basic arithmetic function used to compute the difference between two numbers in Excel. This is essential for everyday business tasks, such as balancing budgets, comparing values, and analyzing data.
The basic arithmetic formula for subtraction in Excel
Excel uses the “-” or minus sign to subtract values. The arithmetic formula for subtraction in Excel is as follows:
=A1-B1
Where ‘A1’ and ‘B1’ are the cell references for the values you wish to subtract. It’s important to note that the formula should always begin with the “=” sign.
Proper selection of cells for subtraction
When selecting the cells for subtraction, it’s best to use cell references so that Excel can automatically update the result if the values change. This also ensures that calculations are accurate. To select cells for subtraction:
- Select the cell where the result will appear
- Type the equal sign (=) in the formula bar
- Click on the cell that contains the first value
- Type a minus sign (-)
- Click on the cell that contains the second value
Formatting the resulting answer
After calculating the result, it’s important to format it properly to ensure that it’s easy to read. This can be done using the ‘Number Formats’ dialogue box, which can be accessed by right-clicking on the cell and selecting ‘Format Cells’.
Mastering Excel: Tips and Tricks to Streamline Subtraction
Once you’ve mastered the basics of subtracting in Excel, there are several tips and tricks that can help you streamline the process and save time. Here, we’ll cover negative numbers, absolute values, and some examples of where to apply subtraction in Excel.
Using negative numbers in Excel subtraction
Subtracting negative numbers in Excel can be a tricky task. However, by following the basic arithmetic formula, you can easily subtract negative numbers:
=A1-(-B1)
Where A1 is the cell reference for a positive number, and B1 is the cell reference for a negative number.
Creating formulas with absolute values
By using absolute references, you can ensure that the formula remains constant when copied to other cells. This is helpful when dealing with large data sets that require consistency in formulas:
=ABS(A1-B1)
This formula subtracts the value in cell B1 from the value in cell A1 and returns the absolute value.
Examples of where to apply subtraction in Excel
Subtraction is a fundamental function used for several applications in Excel, including:
- Calculating net income by subtracting expenses from revenue
- Measuring the difference in time between two dates using the DATEDIF function
- Creating pivot tables to compare different data points
Simplifying Excel with Subtraction Shortcuts: Saving Time and Avoiding Errors
Excel Keyboard shortcuts and AutoSum are great tools for quickly performing subtraction tasks, reducing errors and saving time. In this section, we’ll discuss some of these shortcuts and how they can be used for faster subtraction in Excel.
Introduction to keyboard shortcuts for subtraction in Excel
Excel has several built-in keyboard shortcuts that can be useful for subtracting values. Here are some of the most commonly used shortcuts:
- SHIFT+-: Inserts a minus sign to begin creating a subtracting formula
- CRTL+SHIFT+=: Inserts a new row below the current row
- ALT+-: Inserts a new column to the left of the current column
- F2: Edits the current cell or formula
- CTRL+Z: Undo the last action
How the ‘AutoSum’ feature works for quick subtraction
The AutoSum feature is an excellent tool for quickly performing summation or subtraction tasks within Excel. Here’s how to add up a column of numbers using the AutoSum feature:
- Select the cell below the column of numbers you want to subtract from
- Click the AutoSum button (Σ) on the Home tab
- Press Enter
- The total will appear in the selected cell
Benefits of using these methods
Keyboard shortcuts and AutoSum functions are effective for performing subtraction in Excel quickly and efficiently. These methods can save time and reduce errors, making it easier to work with large data sets that require complex arithmetic calculations.
Excel’s Function Library: A Comprehensive Guide to the Subtraction Functions
Excel has several built-in functions that can be applied to perform subtraction, including the SUM, SUMIF, and SUBTRACT functions. In this section, we’ll discuss these functions and how they can be applied to solve complex arithmetic calculations in Excel.
Overview of the various subtraction functions available in Excel
The SUM, SUMIF, and SUBTRACT functions are some of the most commonly used functions for subtraction in Excel. Here’s how to use each function:
Examples of using the ‘SUM’, ‘SUMIF’ and ‘SUBTRACT’ functions
=SUM(A1:A5)
The SUM function returns the sum of a range of cells. For example, this formula computes the total value of cells A1 through A5.
=SUMIF(A1:A5,"<10")
The SUMIF function returns the sum of a range of cells based on a specific criteria. For example, this formula computes the total value of cells A1 through A5 that are less than 10.
=SUBTRACT(A1,B1)
The SUBTRACT function is a custom function that returns the result of subtraction.
Practical illustrations
These functions can be applied to solve complex arithmetic calculations in Excel, helping users manage large data sets and draw meaningful insights from their work. By mastering these functions, users can streamline their workflows and improve their data analysis.
Basic Maths Functions in Excel: Understanding and Utilizing Subtraction
Excel subtraction is a fundamental tool for performing arithmetic calculations in Excel. Here, we'll discuss the basic math concepts in Excel and tips for applying subtraction in real-world scenarios.
The importance of understanding basic math concepts in Excel
Excel relies on basic math concepts such as addition, subtraction, multiplication, and division to perform calculations. By mastering these concepts, you can use Excel to solve complex problems, analyze data, and create sophisticated formulas.
Tips for applying subtraction in real-world scenarios
Subtraction can be applied in various ways in the real world. Here are some practical examples:
- Budgeting: Subtracting expenses from revenue to calculate your net income
- Project management: Subtracting the time spent on a task from the total allotted time to calculate the remaining time
- Inventory management: Subtracting the number of products sold from the total inventory to calculate how many units are left in stock
Collaborating in Excel: Sharing Subtraction with Other Users
Excel includes several built-in collaboration tools that make it easy to share formulas and data with other users. In this section, we'll discuss methods for sharing subtraction formulas between multiple users in Excel and using Microsoft Teams and OneDrive for Business for collaboration.
The importance of collaboration tools for sharing subtraction formulas
Collaboration tools are essential for businesses that need to share data and formulas between multiple users. By using these tools, you can ensure that your data is accurate, up-to-date, and easily accessible.
Methods for sharing subtraction formulas between multiple users in Excel
Excel makes it easy to share formulas between multiple users. Here are some methods for sharing subtraction formulas:
- Save the Excel file to a shared network drive or cloud storage platform such as OneDrive or SharePoint
- Email the file to other users and instruct them to save it to a shared location for access
- Use Excel's collaboration tools, which allow multiple users to edit the document simultaneously and view changes in real-time
Using Microsoft Teams and OneDrive for Business
Microsoft Teams and OneDrive for Business are two collaboration tools that can be used to share subtraction formulas in Excel. These tools allow users to edit files simultaneously and work on them in real-time. They also provide secure, cloud-based storage for important data and formulas.
Conclusion
Excel subtraction is an essential tool for businesses and individuals who work with data. By mastering the basics of subtraction in Excel and exploring the various tips, tricks, and functions available, you can streamline your workflows, reduce errors, and work more effectively with large data sets. Remember to practice and utilize the various tips and techniques provided in this article to achieve optimal results in your Excel subtraction tasks.





