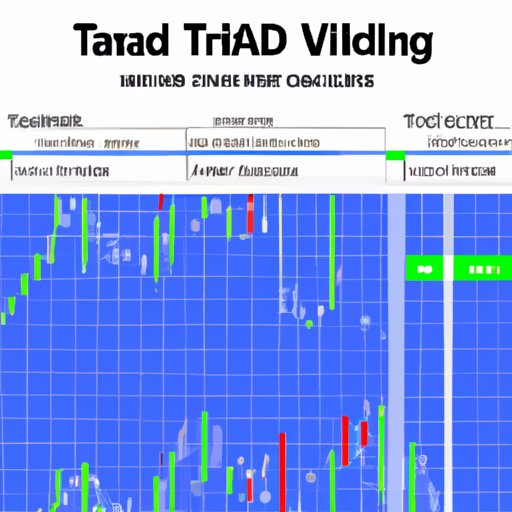
I. Introduction
Trading View is an excellent tool for anyone interested in trading, providing access to charts, trading ideas, and analysis. However, one common problem users face is the automatic changing of pairs whenever they refresh the page. This issue can be frustrating and time-consuming, hampering a trader’s progress. This article explores how to stop Trading View changing the pair every time you refresh the page, providing step-by-step solutions to the problem.
A. Definition of the problem
When Trading View automatically changes the pair upon refreshing the page, it disrupts the trader’s workflow, causing delays and complications. It means that traders have to repeat the process of selecting their preferred pairs, which can be frustrating and tedious, especially when dealing with multiple pairs at once.
B. Importance of solving the problem
The significance of this problem lies in the time and effort that traders can save when their preferred pair settings are not disrupted by automatic changes. Being able to focus on other aspects of trading without the interruption guarantees a reduction in stress levels and increases the overall efficiency of the trader.
C. Overview of the solutions
This article provides practical solutions to the problem, including clearing cache and cookies, using custom settings, disabling auto-scale, using watchlists, saving settings, and reloading only price data.
II. Clear Cache and Cookies
A. Step-by-step guide on how to clear cache and cookies
1. Click on the three dots located in the upper right corner of the browser window.
2. Select “More tools” from the dropdown menu.
3. Click on “Clear browsing data.”
4. A dialogue box will appear, presenting the options for clearing browsing data.
5. Select the “Cache and Cookies” option.
6. Click on “Clear Data.”
B. Explanation of how this can solve the problem
Clearing cache and cookies deletes previously saved data that could be causing issues. When you clear cache and cookies, the browser starts afresh, eliminating any saved credentials that may be causing Trading View to auto-change the pair of securities you’re viewing.
III. Use Custom Settings
A. Step-by-step guide on how to customize settings
1. Click on the “Settings” button on the Trading View top bar.
2. Select “Chart Properties.”
3. Select the “Symbol” tab.
4. Choose the exchanges you need in the “Exchanges” box.
5. Click on “Apply.”
B. Benefits of using custom settings
Custom settings allow traders to select their preferred pairs upon loading Trading View, saving time, and reducing the risk of automatic pair changes.
IV. Disable Auto-Scale on Reload
A. Explanation of how auto-scale can cause an issue
Auto-scale automatically fits charts within the visible range of the screen, which can cause the selection of the wrong pair of securities.
B. Step-by-step guide on how to disable auto-scale
1. Click on the “Settings” button on the Trading View top bar.
2. Select “Chart Properties.”
3. Select the “Scale” tab.
4. Untick the “Auto-Scale on Reload” box.
V. Use Watchlists
A. Explanation of how watchlists can help
Watchlists allow traders to save frequently used pairs for easy access, reducing the time it takes to select them.
B. Step-by-step guide on how to add securities to a watchlist
1. Click on the “Watchlist” present in the Trading View top bar.
2. Click on the “Add symbol” button located at the bottom of the watchlist.
3. Add the symbol or securities you want.
4. Click “Enter.”
5. Save the Watchlist.
VI. Save Settings
A. Explanation of the benefits of saving settings
Saving settings makes it easy to retrieve your previous selection, allowing traders to work efficiently without interruptions.
B. Step-by-step guide on how to save settings
1. Select the “Settings” button on the top bar.
2. Choose “Chart Properties.”
3. Click “Save” under the Symbol tab.
4. Select the name of the previously saved configuration.
5. Click “Load.”
VII. Reload Only Price Data
A. Explanation of when to use this option
Choosing “Reload only price data” is useful when there are no changes to the chart settings.
B. Step-by-step guide on how to use this option
1. Right-click on the chart.
2. Select “Reload.”
3. Choose “Reload only price data.”
VIII. Conclusion
A. Recap of the solutions
Clearing cache and cookies, customizing settings to preferred pairs, disabling auto-scale on reload, adding frequently used pairs to a watchlist, saving settings, and reloading only price data are all practical solutions to dealing with Trading View changing the pair every time you refresh.
B. Call to action to try out the solutions
Try out the solutions provided above to solve the problem of Trading View changing pairs automatically every time you refresh.
C. Final thoughts and additional resources
In conclusion, the problem of Trading View changing pairs every time you refresh can be quite frustrating, but with the above solutions, this can be avoided. It’s essential to select the appropriate solution to ensure the best results. You can also contact Trading View customer service for further assistance.





