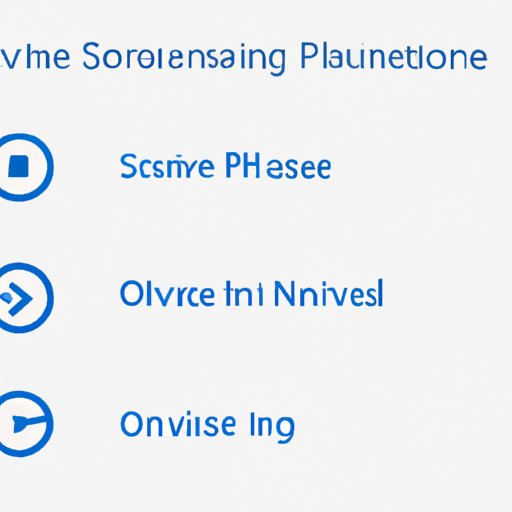
Introduction
If you’re a OneDrive user, you may have experienced the annoyance of its constant syncing. Maybe you want to conserve data or clear up space on your computer. Perhaps you have sensitive information that you don’t want to share. Whatever the reason, stopping OneDrive from syncing can be a tricky endeavor without the proper guidance. This article will provide you with a comprehensive guide on various ways to stop OneDrive syncing.
Stop OneDrive Sync from Settings
The most direct way to stop OneDrive from syncing is to turn off syncing from OneDrive settings on your computer. Here’s how:
- Click on the OneDrive icon in your system tray.
- Click on “More” (three dots) and select “Settings.”
- In the “Account” tab, click on “Unlink this PC.”
- Check the box next to “Files On-Demand” and click “OK.”
Voila! You have successfully turned off OneDrive syncing. Keep in mind that this approach stops OneDrive syncing from all your devices. If you want to stop syncing on a specific device, move on to the next section.
Pause OneDrive Syncing
If you just need a temporary halt to OneDrive syncing, you can pause it for a set amount of time. Here’s how:
- Click on the OneDrive icon in your system tray.
- Click on “More” (three dots) and select “Pause syncing.”
- Select a time limit for how long you want OneDrive to pause syncing.
After the time limit, OneDrive will resume syncing automatically. If you want to stop syncing permanently, you can try the next method.
Unlink OneDrive from your Account
If you want to sever the ties between OneDrive and your account, you can unlink them. Here’s how:
- Click on the OneDrive icon in your system tray.
- Click on “More” (three dots) and select “Settings.”
- In the “Account” tab, click on “Unlink this PC.”
- Click “OK” to confirm the action.
Note that unlinking your account will delete all your OneDrive files from this device. Ensure that you have backed up your files elsewhere before proceeding. If you want to keep some files on your device and stop syncing the rest, continue reading for a more selective method.
Change Folder Selectively
You can choose which folders to sync and which to leave on OneDrive. Here’s how:
- Click on the OneDrive icon in your system tray.
- Click on “More” (three dots) and select “Settings.”
- In the “Account” tab, click “Choose folders.”
- Select the folders you want to sync and click “OK.”
Now only the selected folders will sync to your computer. If you want to disable OneDrive from starting up when you log in to your account, proceed to the next section.
Disable OneDrive AutoStart
If you don’t want OneDrive to start up when you log in to your account, you can disable it. Here’s how:
- Type “Task Manager” in the search bar and select “Task Manager.”
- Click on the “Startup” tab.
- Find “Microsoft OneDrive” and select it.
- Click on “Disable.”
This will prevent OneDrive from automatically starting up when you turn on your computer. Lastly, if you want to rid of OneDrive completely, the next method will guide you.
Uninstall OneDrive
If you don’t use OneDrive or want it off your system, you can uninstall it. Here’s how:
- On your keyboard, hold down the Windows key and press “R.”
- Type “appwiz.cpl” in the Run window and click “OK.”
- Find “Microsoft OneDrive” on the program list.
- Click on it and select “Uninstall.”
This will remove OneDrive from your computer
Conclusion
Congratulations! You have finished this comprehensive guide on stopping OneDrive from syncing. We hope that you have found a method that works for you. Here are additional tips and tricks to prevent OneDrive syncing from occurring:
- Ensure that you have backed up your files on another device or cloud service before disabling OneDrive syncing.
- Consider clearing up space on your OneDrive account to prevent sync errors.
- Check your OneDrive settings periodically to see if any changes need to be made.
- If you’re unsure about any of the methods above, reach out to Microsoft support for assistance.





