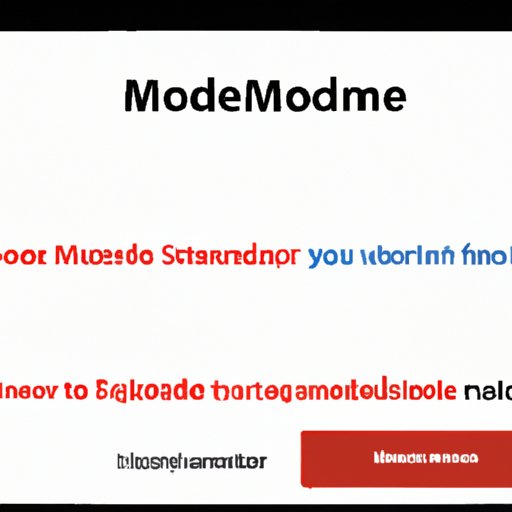
I. Introduction
If you’re experiencing problems with your Windows 10 computer, starting it in safe mode can be an effective way to troubleshoot and fix any issues. Safe mode is a diagnostic mode that loads only the essential drivers and services needed to run the operating system, making it an ideal way to identify and fix problems.
In this article, we’ll show you how to start Windows 10 in safe mode and give you all the information you need to troubleshoot common computer issues. We’ll cover the different methods for accessing safe mode, how to use it to fix problems, and the do’s and don’ts for safe mode use.
II. A Step-by-Step Guide for Starting Windows 10 in Safe Mode
Before we get into the different methods for starting Windows 10 in safe mode, let’s first define what safe mode is and when you might need to use it. Safe mode is a simplified version of Windows that loads only the essential drivers and services needed to run the operating system. It’s used to troubleshoot and fix problems, particularly those that prevent Windows from starting normally.
To start Windows 10 in safe mode, follow these simple steps:
- Click on the Windows Start button and select the power icon.
- Hold down the Shift key and click on Restart.
- Select Troubleshoot > Advanced options > Startup Settings > Restart.
- When your computer restarts, you’ll see a list of options. Press 4 or F4 to start your computer in safe mode.
You’ll now be able to access safe mode and start troubleshooting any problems you might have.
III. The Ultimate Guide to Boot Windows 10 in Safe Mode
In addition to the method outlined in section II, there are several other methods for booting Windows 10 in safe mode. Let’s take a look at some of the most commonly used ones:
System Configuration
The system configuration method is one of the easiest ways to start Windows 10 in safe mode. Here’s how to do it:
- Click on the Windows Start button and type “msconfig” in the search field.
- Click on System Configuration in the search results.
- Click on the Boot tab.
- Under Boot options, select the Safe boot checkbox.
- Select the type of safe mode you want from the options (Minimal, Alternate shell, or Network).
- Click OK and then Restart to start your computer in safe mode.
Advanced Startup
The advanced startup method is another way to access safe mode and can be particularly useful if your computer won’t start normally. Here’s how to do it:
- Click on the Windows Start button and select the power icon.
- Hold down the Shift key and click on Restart.
- Select Troubleshoot > Advanced options > Startup Settings > Restart.
- When your computer restarts, you’ll see a list of options. Press 4 or F4 to start your computer in safe mode.
Command Prompt
If you’re comfortable with using the command prompt, you can also use it to start your computer in safe mode. Here’s how:
- Click on the Windows Start button and type “cmd” in the search field.
- Right-click on Command Prompt in the search results and select Run as administrator.
- Type “bcdedit /set {current} safeboot minimal” (without the quotes) and press Enter.
- Restart your computer to start in safe mode.
Each of these methods has its own advantages and disadvantages, so it’s important to choose the method that best suits your needs.
IV. How to Access Windows 10 Safe Mode and Fix Common Issues
Safe mode can be particularly useful for fixing common computer issues that can’t be fixed in normal mode. Some of the problems that can be fixed in safe mode include malware infections, driver conflicts, and software compatibility problems.
If your computer won’t start normally, you can still access safe mode by following these steps:
- Turn on your computer and wait for the initial startup screen to appear.
- Press and hold the power button to force your computer to shut down.
- Repeat this process two more times until you see the Preparing Automatic Repair screen.
- Click on Advanced options and select Troubleshoot > Startup Settings > Restart.
- Press 4 or F4 to start your computer in safe mode.
Once you’re in safe mode, you can try the following steps to fix common issues:
Malware Infections
If your computer is infected with malware, safe mode can be a great way to remove it. You can run a full system scan with your antivirus software or use the Microsoft Safety Scanner to remove any malware that’s been detected.
Driver Conflicts
If you’re experiencing driver conflicts, safe mode can help you identify and fix the problem. You can update or roll back drivers in device manager, or use the Driver Verifier Manager to troubleshoot driver issues.
Software Compatibility Problems
Safe mode can also be used to troubleshoot software compatibility problems. You can uninstall recently installed programs or updates, or use compatibility mode to run older programs.
V. Windows 10 Safe Mode: Everything You Need to Know
Now that you’re familiar with the different ways to start Windows 10 in safe mode and how to fix common computer issues, let’s take a closer look at the features and limitations of safe mode.
Features
Safe mode has several features that make it an effective tool for troubleshooting and fixing computer issues. Some of the key features include:
- Disabling non-essential drivers and services
- Running a basic version of Windows
- Disabling any startup programs or services that might be causing issues
- Restoring your system to an earlier restore point, if needed
Limitations
While safe mode is a powerful tool, it also has some limitations. Some of the limitations of safe mode include:
- It only loads essential drivers and services
- It can be difficult to troubleshoot some issues in safe mode
- It may not be able to connect to the Internet
- It may not be able to access all of your files or settings
VI. Starting Windows 10 in Safe Mode: The Do’s and Don’ts
While safe mode is a useful tool, it’s important to know the do’s and don’ts of using it to avoid causing further problems. Here are some of the most important things to keep in mind when using safe mode:
Do’s
- Use safe mode to troubleshoot and fix computer issues
- Back up any important files before making changes in safe mode
- Use the correct method to exit safe mode to ensure that changes are saved
Don’ts
- Make system changes that you’re not familiar with
- Delete files or programs unless you’re sure they’re not needed
- Attempt to edit the registry unless you’re an experienced user
VII. Get Your Computer Running Smoothly with Windows 10 Safe Mode
Using Windows 10 safe mode regularly can help improve the performance of your computer and prevent problems from occurring. Here are some tips for getting your computer running smoothly with safe mode:
- Run a full system scan with your antivirus software to detect and remove any malware
- Use the disk cleanup tool to free up space on your hard drive
- Use the system file checker to scan for and repair corrupted system files
- Uninstall any programs or updates that you no longer need
By using Windows 10 safe mode regularly, you’ll be able to keep your computer running smoothly and avoid many common issues.
VIII. The Quick and Easy Way to Start Windows 10 in Safe Mode
If you need to start your computer in safe mode quickly and easily, you can use the following method:
- Hold down the Shift key and click on Restart.
- Select Troubleshoot > Advanced options > Startup Settings > Restart.
- When your computer restarts, press 4 or F4 to start it in safe mode.
This method bypasses the need to go through the Windows Start menu, making it a quick and easy way to start safe mode in an emergency.
IX. Conclusion
Starting Windows 10 in safe mode is an effective way to troubleshoot and fix common computer issues. Whether you’re dealing with malware infections, driver conflicts, or software compatibility problems, safe mode can help you identify and fix the problem.
By following the step-by-step guide and using the information in this article, you’ll be able to start your computer in safe mode and get it running smoothly in no time. Remember to use safe mode regularly for maintenance and troubleshooting, and share this article with others who may find it helpful.





