
I. Introduction
Secure Shell (SSH) is a cryptographic network protocol for secure communication between two computers. In this article, we’ll explore how to connect to a Windows computer through SSH. There are several reasons why someone might want to do this, such as accessing files remotely or executing commands on a remote machine. We’ll go through different methods of establishing an SSH connection, their pros, and cons, so you can find the best fit for your needs.
II. Establishing an SSH connection in Windows using PuTTY
PuTTY is a free and open-source terminal emulator, serial console, and network file transfer application that supports SSH. Here’s how to establish an SSH connection using PuTTY:
- Download and install PuTTY from their official website.
- Launch PuTTY and enter the hostname or IP address of the Windows computer you want to connect to.
- Select the SSH protocol and port 22 from the Connection-type option.
- Click on Open and enter your SSH username and password when prompted.
III. Using the built-in OpenSSH Client in Windows 10
The OpenSSH client is a built-in feature in Windows 10 that allows users to establish secure connections to remote machines. Here’s how to use it:
- Press Windows Key + X to open the quick link menu and select Windows PowerShell (Admin).
- Enter the command ‘Get-WindowsCapability -Online | ? Name -like ‘OpenSSH*’ | Add-WindowsCapability -Online’ to enable the OpenSSH client.
- Once the installation is complete, you can establish an SSH connection using the command ‘ssh username@ipaddress’.
IV. Accessing a Windows computer remotely via SSH using Bitvise SSH Client
Bitvise SSH Client is a powerful, lightweight, and easy-to-use SSH client that can be used for secure remote access to Windows computers. Here’s how to use it:
- Download and install Bitvise SSH Client from their official website.
- Launch the Bitvise SSH Client and click on the Quick Connect button.
- Enter the hostname or IP address of the Windows computer you want to connect to and choose the SSH protocol.
- Provide your SSH username and password and click the Login button.
V. Remote SSH connection using PowerShell in Windows
PowerShell is a command-line shell and scripting language designed for task automation and configuration management. Here’s how to use PowerShell for an SSH connection:
- Press Windows Key + X to open the quick link menu and select Windows PowerShell (Admin).
- Enter the command ‘Enter-PSSession -ComputerName “ipaddress” -Credential username’ to establish an SSH connection.
- Enter your SSH password when prompted, and you can now execute commands on the remote machine.
VI. Setting up an SSH connection in Windows using WinSCP
WinSCP is a free and open-source SFTP, SCP, and FTP client for Windows. Here’s how to set up an SSH connection using WinSCP:
- Download and install WinSCP from their official website.
- Launch WinSCP and click on the New Session button.
- Enter the hostname or IP address of the Windows computer you want to connect to and choose the SSH protocol.
- Provide your SSH username and password and click on the Login button.
VII. Using MobaXterm to connect to a Windows computer through SSH
MobaXterm is a powerful, enhanced terminal for Windows that comes with various tools and features. Here’s how to use it for an SSH connection:
- Download and install MobaXterm from their official website.
- Launch MobaXterm and select the Session button from the top menu.
- Enter the hostname or IP address of the Windows computer you want to connect to and choose the SSH protocol.
- Provide your SSH username and password and click on the OK button.
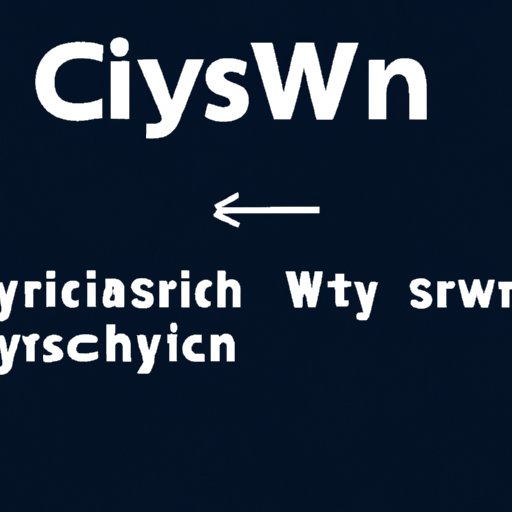
VIII. Remotely access a Windows computer via SSH using Cygwin
Cygwin is a Unix-like environment and command-line interface (CLI) for Microsoft Windows. Here’s how to use it for an SSH connection:
- Download and install Cygwin from their official website.
- Open the Cygwin terminal and enter the command ‘ssh username@ipaddress’ to establish an SSH connection.
- Enter your SSH password when prompted, and you can now execute commands on the remote machine.
IX. Conclusion
In this article, we’ve introduced different methods for establishing an SSH connection in Windows. Each method has its pros and cons, and it’s essential to find the best fit for your needs. We’ve covered PuTTY, OpenSSH Client, Bitvise SSH Client, PowerShell, WinSCP, MobaXterm, and Cygwin. Remember to keep your passwords secure, use key-based authentication, and follow best practices when connecting to remote machines.
If you encounter issues while connecting to a Windows computer through SSH, don’t worry—troubleshooting is part of the process. Check your network settings, confirm the hostname and IP address of the remote machine, and make sure you’re using the correct credentials. Don’t hesitate to experiment and try out different methods to find the most comfortable option for you.





