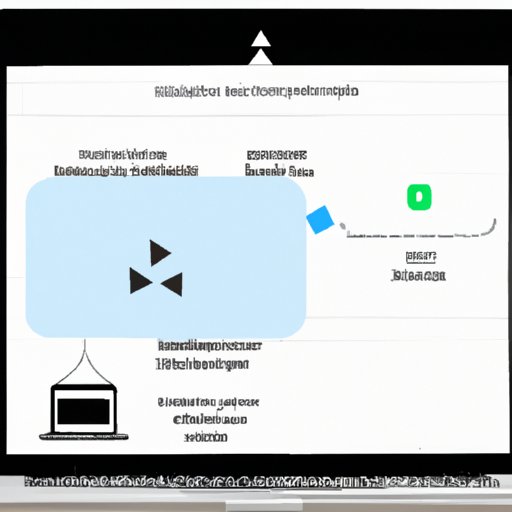
Introduction
Before we dive into the details, let’s first discuss the importance of taking screenshots. A screenshot is simply an image capture of your computer screen. This can be a still image or a recording of a video. Screenshots are useful for a number of reasons, including:
- Demonstrating how to do something to a coworker or friend
- Showing an error message to tech support
- Capturing a hilarious moment from a video call
- Saving information for future reference
Additionally, taking screenshots is incredibly easy on a MacBook. There are a variety of methods that can be used, each with their own benefits. Below, we’ll explore the most common methods for taking screenshots on a MacBook.
The Ultimate Guide to Taking Screenshots on Your MacBook
There are a variety of methods for taking screenshots on your MacBook. Below, we’ll explore three of the most common methods.
Keyboard shortcuts for taking screenshots
One of the easiest and fastest ways to take a screenshot on your MacBook is by using a keyboard shortcut. Here are the most common keyboard shortcuts for taking screenshots:
- Command-Shift-3: Takes a screenshot of the entire screen. The resulting image will be saved to the desktop.
- Command-Shift-4: Allows you to select a specific part of the screen to capture. After pressing Command-Shift-4, you’ll see a crosshair cursor. Click and drag the cursor to select the area you wish to capture. Once you release the mouse button, the screenshot will be taken and saved to the desktop.
- Command-Shift-4, then press the space bar: Lets you take a screenshot of a specific window or menu. After pressing Command-Shift-4, press the space bar. The cursor will turn into a camera icon. Move the camera icon over the window or menu you want to capture, and then click to take the screenshot. The resulting image will be saved to the desktop.
Using the Grab app
The Grab app is a built-in app on your MacBook that allows you to take screenshots. To use Grab:
- Open Grab (Applications > Utilities > Grab).
- Click on the “Capture” button in the menu bar.
- Select the type of screenshot you want to take (entire screen, selection, window, or timed screen).
- Follow the instructions for the type of screenshot you selected.
- Save the resulting image to the location of your choice.
Other methods for taking screenshots
There are a few other methods for taking screenshots on your MacBook:
- Using third-party screenshot tools, such as Skitch or Lightshot
- Taking screenshots using Preview (File > Take Screen Shot > [type of screenshot you want to take])
- Taking screenshots using QuickTime Player (File > New Screen Recording)
Now that you know the most common methods for taking screenshots on a MacBook, let’s dive a bit deeper with step-by-step instructions for taking screenshots and recording video on your Mac.
MacBook Screen Capture 101: How to Take Screenshots and Record Video on Your Mac
Whether you’re a seasoned Mac user or a newcomer, taking screenshots and recording videos on your Mac can seem daunting. But fear not! This step-by-step guide will teach you everything you need to know about screen capture on your MacBook.
Step-by-step instructions for taking screenshots
- Decide which type of screenshot you want to take (entire screen, selection, window, or timed screen).
- Press the appropriate keyboard shortcut (see above for the most common shortcuts).
- Find the screenshot on your desktop.
- Edit, annotate, or use the screenshot as needed.
Step-by-step instructions for screen recording
- Open QuickTime Player (Applications > QuickTime Player)
- Click on “File” in the menu bar.
- Select “New Screen Recording” from the drop-down menu.
- Click on the “Record” button.
- Select the area of the screen you want to record.
- Click on the “Start Recording” button.
- Click on the “Stop Recording” button when finished.
- Find the recording on your desktop.
- Edit or use the recording as needed.
Now that you know how to take screenshots and record video on your Mac, let’s explore some more advanced methods for mastering screenshots on your MacBook.
Mastering SS on Your MacBook: A Comprehensive Guide for Mac Users
If you’re looking to take your screenshot game to the next level, this comprehensive guide is for you. In this section, we’ll cover everything you need to know about taking, editing, managing, and sharing screenshots on your MacBook.
Explanation of the different types of screenshots
As we’ve already discussed, there are four types of screenshots you can take on your MacBook:
- Entire screen
- Selection
- Window
- Timed screen
Each type of screenshot has its own benefits, depending on what you’re trying to capture. Here’s a quick overview:
- Entire screen: Takes a screenshot of everything on your screen, including the dock and menu bar.
- Selection: Allows you to select a specific part of the screen to capture.
- Window: Takes a screenshot of a specific window or menu.
- Timed screen: Gives you a five-second delay before taking a screenshot of the entire screen.
How to edit and manage screenshots
Now that you know how to take screenshots, let’s explore how to edit and manage them. Here are a few tips:
- Edit screenshots directly from Preview or Photos
- Use third-party editing tools, such as Skitch or Pixelmator
- Use the Screenshot app, which allows you to quickly annotate and share screenshots
- Organize screenshots into folders
Tips for taking better screenshots
Finally, let’s explore some tips for taking better screenshots:
- Use natural lighting when possible
- Clean up your desktop before taking screenshots
- Use keyboard shortcuts to speed up the process
- Experiment with different types of screenshots to find what works best for your needs
5 Quick and Easy Ways to Take Screenshots on Your MacBook
If you’re looking for a quick and easy way to take screenshots on your MacBook, look no further. In this section, we’ll explore the most common keyboard shortcuts and other simple methods for taking screenshots.
Overview of the most common keyboard shortcuts
As we’ve already discussed, the most common keyboard shortcuts for taking screenshots on a MacBook are:
- Command-Shift-3: Takes a screenshot of the entire screen.
- Command-Shift-4: Allows you to select a specific part of the screen to capture.
- Command-Shift-4, then press the space bar: Lets you take a screenshot of a specific window or menu.
Other simple methods for taking screenshots
Here are a few other simple methods for taking screenshots on your MacBook:
- Use the Screenshot app (File > New Screen Shot) to quickly take and edit screenshots.
- Use third-party screenshot tools, such as Skitch or Lightshot.
- Take screenshots using Preview (File > Take Screen Shot > [type of screenshot you want to take]).
Beyond Command-Shift-3: Little-Known Ways to Take Screenshots on Your MacBook
If you’re a power user looking for even more ways to take screenshots on your MacBook, this section is for you. Below, we’ll explore some little-known tricks for taking screenshots.
Explanation of Terminal commands
If you’re familiar with Terminal, you can use a few commands to take screenshots:
- screencapture -i: Takes a screenshot of a specific window (similar to the Command-Shift-4 method).
- screencapture -s: Allows you to select a specific part of the screen to capture (similar to the Command-Shift-4 method).
- screencapture -t jpg: Takes a screenshot and saves it as a JPEG file (by default, screenshots are saved as PNG files).
Creating custom keyboard shortcuts
If you’re sick of using the same keyboard shortcuts over and over, you can create your own custom shortcuts. Here’s how:
- Open System Preferences and click on “Keyboard”
- Select “Shortcuts” from the top menu
- Select “Screen Shots” from the left menu
- Click on the shortcut you want to customize
- Press the new keyboard shortcut you want to use
Other lesser-known tricks for taking screenshots
Here are a few other lesser-known tricks for taking screenshots on your MacBook:
- Use your iPhone to take screenshots on your MacBook (Instructions here: https://www.techrepublic.com/article/how-to-use-an-iphone-to-take-screenshots-on-a-mac/)
- Use CSS to take screenshots of web pages (Instructions here: https://gist.github.com/paulirish/758626)
- Use the Snipping Tool in Windows to take screenshots of a Boot Camp partition on your MacBook
Conclusion
Taking screenshots on your MacBook is an incredibly useful skill. Whether you’re a business owner, developer, or casual user, knowing how to take screenshots can save you time and hassle. In this ultimate guide, we’ve covered everything you need to know about taking screenshots on your MacBook. From keyboard shortcuts to little-known tricks, we hope you’ve learned something new.
To summarize:
- The most common methods for taking screenshots on a MacBook are keyboard shortcuts, using the Grab app, and using third-party tools.
- You can also record video on your MacBook using QuickTime Player.
- For power users, there are a variety of Terminal commands and other advanced methods for taking screenshots.





