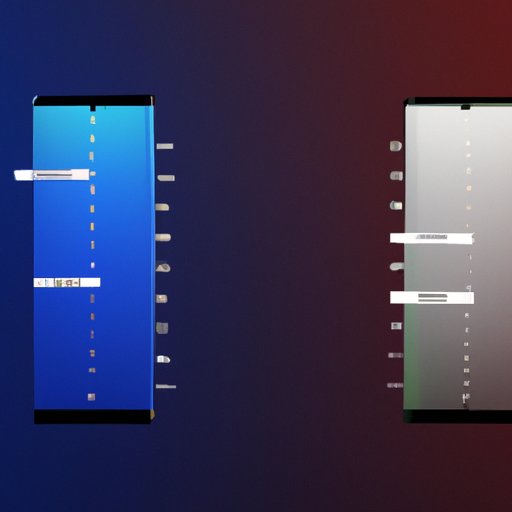
I. Introduction
Do you ever wish you could use more than one app at once on your Android device? If so, you’re in luck. Split-screen functionality is a relatively new feature on Android devices that allows users to access multiple apps at the same time on one screen, making multitasking easier and more convenient. This article provides a step-by-step guide on how to split screen on Android and explains how to make the most out of this feature.
II. Step-by-Step Guide on How to Split Screen on Android Devices
Split-screen functionality is available on most Android devices from the Android 7.0 update onward. Here are the steps to enable this feature:
A. How to Enable Split Screen on Android
Step 1: First, open the first app you want to use in split-screen mode.
Step 2: Tap the “Recents” button (the square icon at the bottom of the screen that shows you all of your recently used apps).
Step 3: Tap and hold the app you want to use in split-screen mode, then drag it to the top of the screen.
Step 4: Once the app is in place, the screen will be divided in half and the list of recently used apps will be shown at the bottom of the screen. Select the second app you wish to use.
B. Process of Using Split Screen to Multitask
Once the apps are open in split-screen mode, you can use them both simultaneously. For example, if you have a chat app and a mapping app open in split-screen mode, you could use the chat app to answer a message while simultaneously checking the mapping app for directions.
C. How to Switch Between Apps in Split Screen Mode
To switch between the two apps in split-screen mode, simply touch and hold the center line between the apps, then drag it up or down to switch the apps’ positions. You can also select the “Home” button on your device to exit split-screen mode completely.
III. Top 5 Android Apps to Split the Screen
While split-screen functionality comes with most Android devices, some apps offer more advanced features for splitting screens. Here are the top five Android apps to consider:
A. App #1: Multi Window (Free)
Multi Window is a popular free app for split-screen functionality. While it has ads, it offers a wide range of customization options such as adjustable screen sizes and the ability to save different app combinations for quick access.
B. App #2: Split Screen Ultimate (Free)
Split Screen Ultimate is a fast and free app that can quickly split the screen into two apps. It offers a few customization options and doesn’t come with ads.
C. App #3: Split Screen (Free)
Split Screen is another free option that enables split-screen functionality on your Android device. It offers resizable windows and the ability to open different types of apps such as file browsers and settings windows.
D. App #4: Taskbar ($3.99)
Taskbar is a paid app that offers not only split-screen functionality but also a functional taskbar on Android devices. It can be customized to include app shortcuts and offers more advanced window options such as windows inside of windows.
E. App #5: Better Multi-Tasking ($1.99)
Better Multi-Tasking is another paid app for split-screen functionality, this one offering added features such as the ability to minimize apps to a floating window and the ability to save app combinations for easy access.
IV. How to Customize the Split Screen Feature on an Android Device
Android provides some built-in functionality for customizing your split-screen experience. Here are a few options to consider:
A. How to Resize Split Screens
To resize split screens in Android, touch and hold the center line between the two apps, then drag it horizontally to resize the apps to your preference.
B. Moving Apps Around Screens
Android also offers the ability to move apps around split screens. Simply touch and hold the app’s title bar and drag it to a different position on the screen.
C. Changing Background Colors
If you want to change the background color of your split screens to make them more distinguishable, you can head to “Settings” > “Display” > “Styles and Wallpapers” and select a custom wallpaper colour.
V. Split-Screen vs Picture-in-Picture: What’s the Difference?
While split-screen and picture-in-picture functionality on Android devices may seem similar, they serve different purposes. Here’s how they work:
A. Explanation of How Each Feature Works
Split-screen divides the screen space into two or more windows, each running a different app, and allows users to interact with both windows simultaneously. On the other hand, picture-in-picture mode enables users to watch a video or use an app in a small window while still being able to interact with the rest of the device’s apps and features.
B. Comparison of the Benefits of Each Feature
Split-screen mode is best for multitasking with two or more apps at the same time, while picture-in-picture mode is best for keeping a video or app open while still being able to navigate around the device.
C. Suggestions on When to Use Each Feature
Use split-screen when you want to use multiple apps at the same time, such as using a chat app and browser simultaneously. Use picture-in-picture mode when you want to keep a video open while also working on other tasks, such as watching a YouTube video while responding to emails.
VI. Troubleshooting Common Problems with the Split-Screen Feature on Android
While split-screen functionality on Android devices is generally reliable, there may be some common troubleshooting issues you encounter. Here are a few helpful tips:
A. How to Fix Screen Flickering
If your device’s screen starts to flicker after enabling split-screen mode, try disabling it by selecting the “Home” button and then re-enabling it. If the problem persists, try restarting your device.
B. How to Fix App Crashes
If either app in split-screen mode crashes, try force-stopping the app(s) and then reopening them.
C. How to Fix Unresponsive Screens
If you’re having trouble swiping between split screens or resizing them, try restarting your device or selecting the “Home” button to exit split-screen mode completely, then restarting it.
Conclusion
In summary, enabling split-screen functionality on an Android device is easy and can help boost productivity and convenience. Whether you opt to use a built-in feature or a third-party app, customization options are available to create an optimal split-screen experience. If you encounter any issues, try troubleshooting as outlined in this article.





