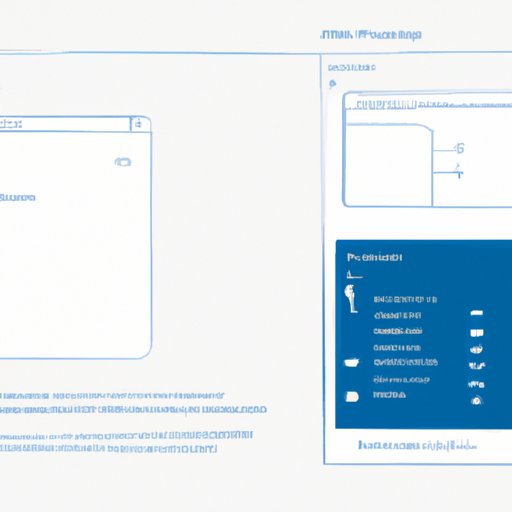
Introduction
Split-screen mode is a feature in Windows 10 that allows users to view multiple windows on the same screen. This can be incredibly useful when multitasking and working on several projects simultaneously. Split-screen mode can improve productivity by reducing the need to switch between windows, making it easier for users to organize their work and focus on multiple tasks at once.
In this article, we will explore how to use split-screen mode in Windows 10, its benefits, troubleshooting common issues, third-party software recommendations, and how to customize and personalize the feature for an optimal experience.
Step-by-Step Tutorial on How to Enable and Use Split-Screen Mode in Windows 10
Enabling split-screen mode in Windows 10 is a straightforward process. Here’s how to do it:
- Open the windows you want to display in split-screen mode.
- Click and hold the title bar of one window and drag it to the left or right side of the screen until it takes up half the screen space.
- Release the mouse button to snap the window to that side of the screen.
- Repeat steps 2 and 3 with the second window, but snap it to the opposite side of the screen.
You can also use keyboard shortcuts to enable split-screen mode:
- Press the Windows Key + Left Arrow to snap a window to the left side of the screen.
- Press the Windows Key + Right Arrow to snap a window to the right side of the screen.
- Press the Windows Key + Up Arrow or Down Arrow to maximize or minimize the window.
To exit split-screen mode, click and drag the dividing line between the windows to the edge of the screen or press the Windows Key + Esc.
Here are some additional tips to help you make the most of split-screen mode:
- You can resize the windows by clicking and dragging the dividing line between them.
- Right-clicking on the dividing line will give you additional options, like swapping the windows’ positions or closing one of the windows.
- You can drag and drop items between the windows.
- If you have more than two windows, you can stack them in split-screen mode by dragging and dropping them onto an existing window.
Benefits and Productivity Gains of Using Split-Screen Mode in Windows 10
Using split-screen mode in Windows 10 can provide several benefits to users, including:
- Increased productivity: Split-screen mode makes it easier to work on multiple projects and tasks simultaneously without the need to switch between windows constantly.
- Better organization: Users can position windows side-by-side to keep related tasks and projects together, making it easier to manage and access necessary information.
- Improved multitasking: Split-screen mode makes it easier to multitask, reducing the time it takes to switch between different applications, tabs, or windows.
Let’s consider some real-life examples that illustrate how split-screen mode can be helpful in different scenarios. If you’re a student, you can use split-screen mode to browse articles and take notes simultaneously. If you’re a graphic designer, you can use it to view a reference image next to your work area. If you’re a programmer, you can use it to view code on one side of the screen and documentation on the other side.
Comparison with MacOS and Other Operating Systems
Windows 10 split-screen mode differs slightly from what’s available on MacOS and other operating systems. For example, MacOS has a feature called “Split View,” which can only display two windows. On the other hand, Windows 10 split-screen mode allows for multiple window designs and sizes, and it’s more customizable.
When comparing Windows 10 split-screen mode to other operating systems, the advantages are significant, including better flexibility and customization. It’s easier for Windows users to arrange different window sizes, select windows to close or open, and work in both landscape and portrait orientation.
Troubleshooting Common Issues
While split-screen mode in Windows 10 is relatively simple to use, some common issues may arise. Here are some tips for troubleshooting these issues:
- If you cannot snap a window to one side of your screen, try minimizing one or all the windows or restore the window size before snapping again.
- If you experience slow performance when using split-screen mode, close unnecessary or unused windows, try cleaning up your system or reducing the resolution of your screen.
- If you are experiencing audio problems with one of the windows, test your audio settings to ensure that both speakers and headphones are working correctly.
- If for any reason, split-screen mode gets stuck, try pressing the Windows key plus Ctrl plus Left or Right Arrow key to move the active window to another screen.
Third-Party Software Review
Third-party software can enhance the split-screen feature in Windows 10, offering additional functionality and customization options. Here are some of the best applications for improving the split-screen feature:
- AquaSnap – provides customizable snapping options and keyboard shortcuts for arranging windows. You can also create custom window layouts.
- FancyZones PowerToys – lets you choose from over twenty different snap layouts and save custom templates. It also includes an editor tool where you can create blank grids for placing your windows.
- DisplayFusion – offers advanced features, including multi-monitor support, split-screen multi-tasking, and window management functions for dual monitors.
When choosing a third-party application, consider compatibility with your operating system, features, and cost. Investigate user reviews and ratings for each application for an optimal experience.
Customization and Personalization of the Split-Screen Feature
Windows 10 split-screen mode is customizable and can be personalized to suit an individual’s preferred style effectively. Here are some tips and tricks:
- You can save and reuse different arrangements of split-screen mode, which is useful if you are frequently working with a specific group of windows.
- You can adjust the size of windows, keyboard shortcuts, and how windows are snapped to the screen in the Settings app. Go to System > Multitasking to configure your options.
- Using third-party software, you can create custom layouts or easily snap windows in your preferred layout. You can also use third-party applications for keyboard shortcuts or additional features.
Conclusion
Windows 10 split-screen mode is a powerful feature that offers many benefits to users. It can greatly enhance productivity, improve multitasking and organization, and provide flexibility and customization options. By following the step-by-step tutorial, troubleshooting common issues, exploring third-party software, and customizing the feature, users can make the most out of Windows 10 split-screen mode.





