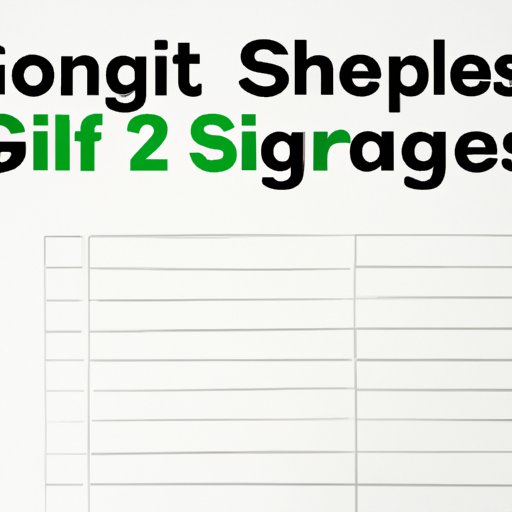
I. Introduction
Google Sheets is a powerful tool for organizing and analyzing data. One of the key features of Sheets is sorting, which allows you to quickly and easily order data based on criteria such as alphabetical order or numerical value. Sorting data in Sheets makes it easier to understand and analyze, and it can save you a lot of time in the long run. In this article, we’ll provide a step-by-step guide on how to sort data in Google Sheets and offer tips and tricks to help you get the most out of this feature.
II. A Step-by-Step Guide on How to Sort Data in Google Sheets
Sorting data in Google Sheets is a straightforward process. To begin, select the range of cells you want to sort by clicking and dragging your mouse over the data you want to organize. Then, follow these steps:
- Select the “Data” menu in the top navigation bar.
- Click on “Sort sheet by column”.
- A popup window will appear. Choose the column you want to sort by and if you want to sort in ascending or descending order. You can also select the “Add another sort column” box to sort by multiple columns.
- Click “Sort”.
You should now see your data organized in the order you selected. If you need to change the sorting order or sort by a different column, simply repeat steps 1-4.
III. Tips and Tricks on Sorting Data in Google Sheets
Here are some tips and tricks to help you sort data in Google Sheets more efficiently:
- Use keyboard shortcuts: You can quickly access the sorting feature by pressing “Ctrl+Shift+R” (Windows) or “Cmd+Shift+R” (Mac).
- Sort by color: If you’ve formatted your data with different colors, you can easily sort by color by selecting “Data” > “Sort sheet by color”.
- Use “Filter view” with sorting: You can use the “Filter view” feature to filter your data by certain criteria before sorting. This can help you narrow down large datasets and sort only the data you need.
- Apply conditional formatting: You can use conditional formatting to highlight specific data points based on rules you set. This can make it easier to sort your data by those specific points.
IV. Sorting Data in Google Sheets: What You Need to Know
While sorting data in Google Sheets is a powerful feature, there are some things you should be aware of:
- Data types matter: Sheets will automatically identify the type of data in each column and sort accordingly. For example, text data will be sorted alphabetically and numerical data will be sorted numerically.
- Limitations of sorting: Sorting can only be done on a single sheet at a time, and sorting does not remove duplicate data.
- Be careful with headers: If your data has headers, be sure to select the “Data has header row” checkbox in the sorting popup. Otherwise, your headers will be sorted along with your data.
V. Common Sorting Issues in Google Sheets and How to Solve Them
Sorting data can sometimes be tricky. Here are some common issues and how to solve them:
- Accidentally selecting extra rows or columns: If you accidentally select more data than you intended, Sheets will sort all of the selected cells, not just the ones with data in them. To avoid this, double-check your selection before sorting.
- Sorting by the wrong column: If you’ve accidentally sorted by the wrong column, you can easily undo the sort by pressing “Ctrl+Z” (Windows) or “Cmd+Z” (Mac).
- Duplicate data: As mentioned earlier, sorting does not remove duplicate data. To remove duplicates, select the range of data you want to remove duplicates from, go to “Data” > “Remove duplicates”, and select the columns you want to remove duplicates from.
VI. Sorting Google Sheets Data: Mistakes to Avoid
Here are some common mistakes to avoid when sorting data in Google Sheets:
- Not organizing data into separate columns: If your data is not organized into separate columns, sorting will not work properly. Make sure your data is organized in a logical way before attempting to sort.
- Forgetting to select the entire range of data: If you only select part of your data range before sorting, your data will not be sorted correctly. Double-check your selection before sorting.
- Not saving a copy of your data: If you sort your data and accidentally delete or overwrite important information, it can be difficult to undo the damage. Always make a backup copy of your data before sorting.
VII. Conclusion
Sorting data in Google Sheets is a powerful tool that can save you time and help you organize your information more effectively. By following our step-by-step guide and using our tips and tricks, you can become a master of sorting in Sheets. However, it’s important to be aware of the limitations and potential issues that can arise when sorting data. By avoiding common mistakes and taking the time to organize your data properly, you can make the most of this powerful feature.





