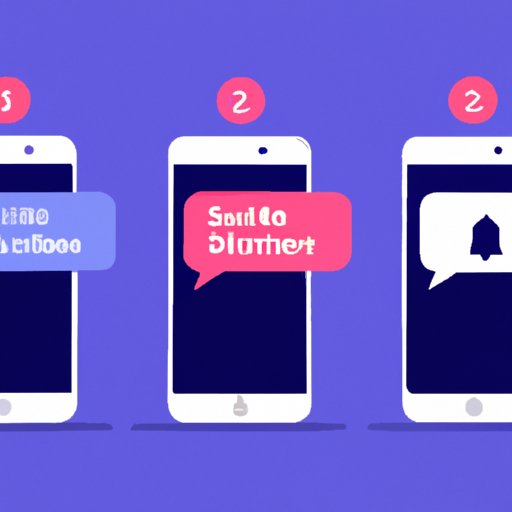
I. Introduction
If you’re like most people, your smartphone notifications can be overwhelming at times. Every app wants your attention, and it can be difficult to focus on anything when your phone is constantly beeping, buzzing, and flashing. Luckily, there are several ways to deal with this problem.
In this article, we’ll explore the most effective ways to silence notifications on your smartphone. From using “Do Not Disturb” mode to customizing notification settings for specific apps and people, we’ll cover everything you need to know to take control of your phone’s notification overload.
II. The Quick and Easy Way: Turning On “Do Not Disturb” Mode
If you want to quickly silence all notifications on your phone, “Do Not Disturb” mode is the way to go. This mode will not only silence all notifications, but it will also prevent your phone from lighting up or making any sounds when a new notification arrives.
To turn on “Do Not Disturb” mode on an iPhone, swipe down from the top-right corner of the screen to access the Control Center. Then, tap the crescent moon icon to turn on “Do Not Disturb” mode. You can also customize when and how long “Do Not Disturb” mode is on by going to Settings > Do Not Disturb.
If you’re using an Android device, the process is similar. Swipe down from the top of the screen to access the Notification Shade, and then tap the “Do Not Disturb” icon. You can also adjust your settings by going to Settings > Sound and vibration > Do not disturb.
III. Customizing App Notifications: Setting Individual Apps to Silent Mode
If you don’t want to silence all notifications, there is another option. You can customize which apps send notifications, and whether or not they make sound or show a message on your lock screen.
To customize app notifications on an iPhone, go to Settings > Notifications. From there, you can choose which apps you want to receive notifications from and adjust the sound, vibration, and other settings for each app. You can also turn off notifications for specific apps altogether.
On an Android device, go to Settings > Apps & notifications > Notifications. You can then choose which apps to receive notifications from, and customize various settings for each app, such as sound, vibration, and notification style. You can also turn off notifications for specific apps altogether.
Examples of apps you may want to silence include social media apps that send constant updates, or apps that send irrelevant or unimportant notifications.
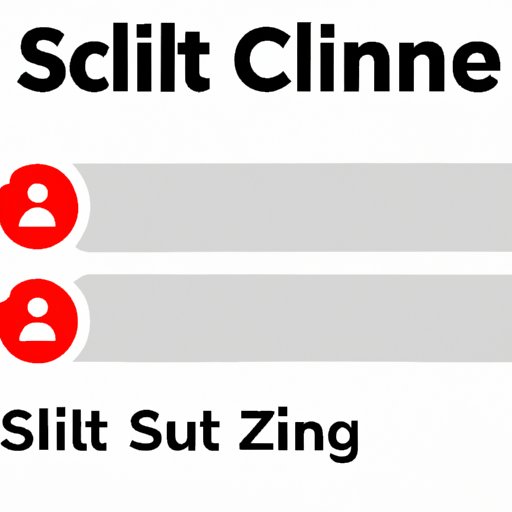
IV. Controlling Group Chats: Muting Group Chats or Setting Them to “Silent” Mode
Group chats can be one of the biggest sources of notification overload. Every time someone sends a message, your phone will beep or vibrate, potentially dozens of times a day.
To deal with this problem, most messaging apps allow you to mute group chats or set them to “silent” mode. This will prevent your phone from making noise or lighting up every time someone sends a message.
To mute a group chat on an iPhone, swipe left on the chat in question and tap “Hide Alerts.” On an Android device, long-press the chat in question, tap “Menu,” and then tap “Mute.”
You can also go a step further and set group chats to “silent” mode. On an iPhone, tap “Silence” in the Group Info screen for the chat in question. On an Android device, long-press the chat in question, tap “Menu,” tap “Notifications,” and then select “Silent.”
Examples of group chat scenarios where you may want to mute notifications include work-related group chats that are not urgent, or group chats with friends that send too many messages.
V. Prioritizing Notifications: Setting Notifications from Certain People or Apps to Always Come Through Silently
While you may want to silence most notifications, there are likely some that you still want to receive. For example, you may want to receive notifications from your boss or spouse, but not from social media or news apps.
Most smartphones allow you to prioritize certain notifications over others. This means that notifications from certain people or apps will always come through, even if your phone is set to silence all other notifications.
To prioritize notifications on an iPhone, go to Settings > Notifications, tap the app you want to prioritize, and then turn on “Allow Notifications” and “Show on Lock Screen.” You can also choose a specific sound or vibration pattern for the app’s notifications, so you can distinguish them from other notifications.
On an Android device, go to Settings > Apps & notifications > Notifications. Under each app, you’ll see a section labeled “Categories.” Tap the category you want to prioritize, and then turn on “Allow Notifications.” You can also choose a specific sound or vibration pattern for the category’s notifications.
Examples of situations where prioritizing notifications is useful include receiving important messages from someone you’re waiting to hear back from, or receiving alerts from a security app.
VI. Scheduling Quiet Time: Setting Up a Schedule for When Notifications are Silenced Automatically
If you want to avoid distractions during certain times of the day, you can schedule “quiet time” on your smartphone. This will automatically silence all notifications during the scheduled times.
To schedule quiet time on an iPhone, go to Settings > Do Not Disturb, and then turn on “Scheduled.” You can then customize the start and end times for quiet time. You can also choose to allow calls from certain people during quiet time, in case of emergencies.
On an Android device, go to Settings > Sound and vibration > Do not disturb. From there, you can choose when you want to enable “Do not disturb” mode, as well as customize other settings, such as allowing calls from certain people or allowing alarms to sound.
Examples of when you may want to schedule quiet time include during important meetings or while you’re sleeping.
VII. Using Third-Party Apps: Utilizing Apps Specifically Designed to Manage and Silence Notifications
If you want more control over your notifications, there are several third-party apps that can help. These apps allow you to customize notification settings for individual apps, filter notifications based on content, or even silence your phone automatically based on your location.
Some popular notification management apps include:
- Unnotification
- NotiBox
- AppNotifier
- Notification Blocker & Cleaner
To use one of these apps, simply download it from the app store, follow the setup instructions, and start customizing your notification settings.
VIII. Adjusting Settings for Individual Notification Types: Silencing Notifications for Specific Events or Alerts
Sometimes, you may want to adjust notification settings for specific types of notifications, such as calendar events or weather alerts. Most smartphones allow you to do this through the app or system settings.
To adjust notification settings for specific types of notifications on an iPhone, go to Settings > Notifications, tap the app in question, and then tap the specific notification type you want to adjust. You can then customize the sound, vibration, and other settings for that notification type.
On an Android device, go to Settings > Apps & notifications > Notifications. Under each app, you’ll see a section labeled “Categories” or “Advanced.” Tap the category you want to adjust, and then customize the settings for that notification type.
Examples of times when you may want to adjust notification settings for specific types of notifications include receiving constant calendar reminders for events that aren’t important, or receiving weather alerts for areas you don’t live in.
IX. Conclusion
There are many ways to silence notifications on your smartphone, from using “Do Not Disturb” mode to customizing app settings and using third-party apps. By taking advantage of these tools and techniques, you can take control of your phone’s notification overload and improve your focus and productivity.
Remember, it’s important to find the right balance between staying connected and avoiding distractions. By following the tips and advice in this article, you can customize your phone’s notifications to work for you and avoid unnecessary interruptions throughout the day.
Final tips and recommendations for managing notification overload include knowing when to disconnect completely, setting boundaries with friends and coworkers, and regularly reviewing and adjusting your notification settings to ensure they are working for you.





