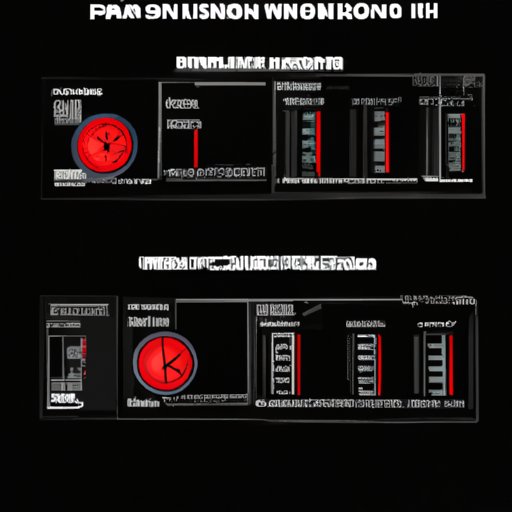
I. Introduction
Diablo 4 is the highly anticipated continuation of one of the most beloved franchises in gaming history. As its release date draws closer, avid fans and newcomers alike are eager to learn as much as they can about the game’s mechanics and features. However, one issue that has been causing some frustration among players is the inability to show FPS in Diablo 4. This can be a critical feature for some players, particularly those who want to monitor and optimize their system performance.
This article aims to provide a comprehensive guide on how to show FPS in Diablo 4. It is written for players of all levels who want to improve their gameplay experience and optimize their performance in the game. From understanding why FPS display is important to using console commands and monitoring software, this guide will cover all you need to know about showing FPS in Diablo 4.
II. Step-by-Step Guide on How to Enable FPS Display in Diablo 4’s Settings
Before we dive into the importance of FPS display and how to optimize it, let’s first explore how to enable the FPS display in Diablo 4’s settings.
Step 1: Launch Diablo 4 and head to the Options menu from the main menu.
Step 2: Select the Video tab from the Options menu.
Step 3: Toggle the Show FPS option to On.
Alternatively, you can use the Advanced option to customize your FPS display, such as enabling a color overlay or setting up a custom location for the FPS display.
It’s important to note that if you’re experiencing any issues with enabling the FPS display, you may need to update your graphics drivers or adjust other video settings to optimize performance.
III. Why FPS is Important for Diablo 4 Gameplay and How to Optimize it
Now that you know how to enable the FPS display in Diablo 4, let’s explore why it’s essential for gameplay and how to optimize it.
When it comes to gaming, FPS refers to the number of frames per second that are being rendered on your screen. A higher FPS means smoother and more responsive gameplay, and low FPS can result in lag and frustrating game experience.
In Diablo 4, FPS can impact various aspects of the game, from character movement and attack speed to response time when facing enemies and casting spells. To optimize your FPS, you can try reducing other graphics settings such as texture quality, shadow quality, and anti-aliasing.
It’s worth noting that there is a trade-off between graphics quality and FPS, so you may have to adjust these settings to find the right balance that works for you.
IV. Highlighting the Best FPS Monitoring Software for Diablo 4 and How to Install and Use Them
While Diablo 4 offers a built-in FPS display option, some players may want to track their FPS more closely. Fortunately, there are several third-party FPS monitoring software available, each with its features and benefits.
One popular option is MSI Afterburner, which not only monitors FPS but also system temperatures and fan speeds. Another option is Fraps, a lightweight software that displays FPS and other performance statistics. These software can be downloaded from their official websites and are typically simple to install and use.
However, it’s worth noting that monitoring software can sometimes cause performance issues, so make sure you test them before using them extensively. Additionally, ensure that the monitoring software is compatible with your system and doesn’t interfere with the game’s performance or any other programs running in the background.
V. Insights into How Various Graphics Settings Affect FPS in Diablo 4
As we mentioned earlier, graphics settings can have a significant impact on FPS in Diablo 4. But which specific settings affect it the most?
One crucial factor is resolution. Higher resolutions, such as 4K, require more processing power to render the game on your screen, which can negatively impact FPS. Reducing your resolution can help improve your FPS, though this may also reduce visual clarity.
Other settings that can significantly impact FPS include texture quality, shadows, and anti-aliasing. Adjusting these settings can often lead to a noticeable improvement in performance.
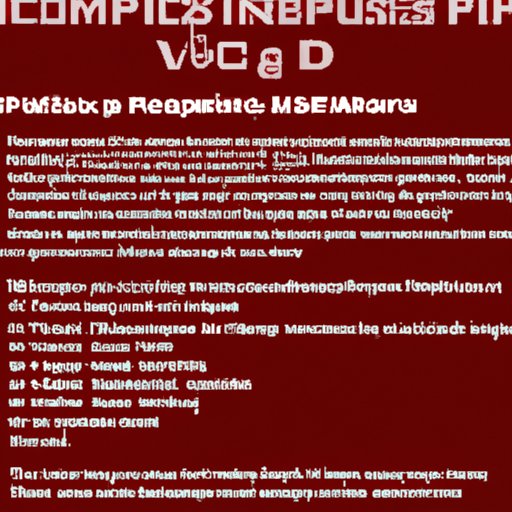
VI. A Tutorial on How to Use Console Commands to Show FPS in Diablo 4 Gameplay
Console commands are scripts that you can enter into the game’s console to perform specific actions, such as adjusting FPS display. While console commands aren’t officially supported in Diablo 4, there are several commands you can try to optimize your FPS.
To use console commands in Diablo 4, you need to activate the game’s console by pressing the tilde key (~) in the game. You can then enter console commands to adjust various settings, including FPS display.
For example, to show FPS, you can use the command “/fps”, and to limit your FPS, you can use “/frameratecap” followed by the desired framerate limit.
It’s worth noting that console commands can sometimes cause issues or crashes in the game, so use them carefully and at your own risk.
VII. A Discussion on the Potential Drawbacks of Showing FPS in Diablo 4 and Whether it Can Negatively Impact the Gameplay Experience
While we’ve been discussing the benefits of showing FPS in Diablo 4, it’s essential to consider if it can negatively impact your gameplay experience.
One potential drawback is that some players may become too focused on their FPS and can lose focus on other aspects of the game. Additionally, monitoring FPS can become a distraction from the immersive gameplay experience.
Ultimately, it comes down to personal preference and playstyle. Some players may benefit from tracking their FPS closely, while others may find it less important.
VIII. A Comparison of FPS Display Options in Diablo 4 and Other Popular Games
Finally, let’s take a closer look at FPS display options in Diablo 4 and how they compare to other popular games.
Many popular games, such as Fortnite and Overwatch, offer built-in FPS display options, similar to Diablo 4. Some games, such as Counter-Strike: Global Offensive, have more robust in-game performance statistics options, including detailed graphs of FPS and other performance metrics.
When it comes to FPS monitoring software, there are several options available for many games, and the process for installing and using them is generally similar across different games.
IX. Conclusion
In conclusion, showing FPS in Diablo 4 can significantly improve your gameplay experience and allow you to optimize your performance. From enabling the built-in FPS display to using console commands and FPS monitoring software, there are several ways to track your FPS in Diablo 4, and each has its benefits and drawbacks.
Remember, the key to optimizing your FPS is finding the right balance between graphics quality and performance, and regularly monitoring your FPS to ensure that it’s consistent.
We hope this guide has been helpful in providing you with a comprehensive understanding of how to show FPS in Diablo 4.





