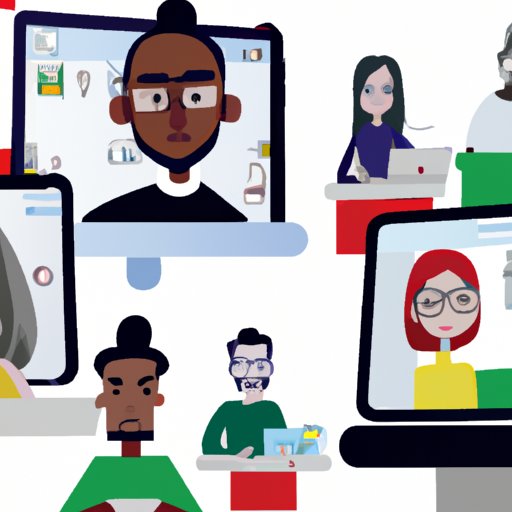
Introduction
It’s no secret that remote work has become the new normal in recent times, and with that comes the need for efficient communication and collaboration tools. Microsoft Teams is one such tool that has gained massive popularity among remote teams. One of the most important features of Teams is screen sharing, which has become increasingly essential for remote work collaboration. In this article, we’ll provide an ultimate guide to sharing your screen on Teams, offering tips, tricks, and step-by-step guides on how to make the most of this feature.
The Ultimate Guide to Sharing Your Screen on Teams: Tips and Tricks
Screen sharing is a simple yet effective way of collaborating with your team members and clients remotely. However, it can be challenging to get it right, especially when you’re new to the tool. Here are some tips and tricks to help you make the most of screen sharing on Teams:
1. Use the Present Desktop Feature
Microsoft Teams comes with a “Present Desktop” feature that allows you to share your entire screen during a meeting. With this feature, your participants can see everything that’s on your screen, making it perfect for demonstrations or sharing complex workflows. To use this feature, click on the “Share” button during a meeting and select “Desktop.”
2. Take Advantage of the Annotation Tools
The annotation tools in Teams allow participants to collaborate in real-time by drawing, highlighting, or typing on the screen being shared. These tools are especially useful during presentations or when reviewing documents. You can access them by clicking on the pencil icon during screen sharing.
3. Enable Music, Video, and Computer Sound
Sometimes, screen sharing requires playing music, videos, or other multimedia. Teams allows you to share audio, too, making it perfect for presentations, training, or sharing music playlists. To enable this feature, go to the “Advanced” tab when sharing your screen and select the “Computer Sound” option.
4. Mute Notifications Before Starting Screen Sharing
Notifications can be disruptive during screen sharing, even leading to embarrassing moments. To prevent this, mute your notifications before starting screen sharing. You can do this by clicking on your profile picture and selecting “Settings” > “Notifications” > “Desktop Notifications” and toggle off “Show notification banners.”
Step-by-Step Guide: How to Share Your Screen on Teams with Ease
Sharing your screen on Teams is simple, and following these easy steps will make the process even smoother:
Step 1: Start a Meeting
Click on “Calendar” on the left-hand side of the Teams window and schedule a meeting with the participants you want to share your screen with.
Step 2: Join the Meeting
When it’s time to start the meeting, join the call by clicking on the “Join” button in the invite.
Step 3: Start Sharing Your Screen
To start sharing your screen, click on the “Share” button during the meeting, and select the window or desktop you want to share. When you’re done, click on “Stop Sharing.”
Top 5 Ways to Share Your Screen on Teams for Efficient Meetings
There are several ways to share your screen on Teams, each with its advantages and best use cases. Here are the top 5 ways to share your screen on Teams for efficient meetings:
1. Desktop Sharing
Desktop sharing is ideal for demonstrating workflows or accessing multiple applications, providing your participants with visual context. This feature makes remote collaboration seamless, enabling you to share your entire screen or selected applications.
2. App Window Sharing
App window sharing is perfect for sharing a specific application, such as a document, without revealing your entire desktop. You can also use this feature to switch between different applications during a meeting.
3. PowerPoint Presentation Sharing
PowerPoint presentation sharing allows you to present slides during a meeting, just like in-person presentations. This feature comes with annotation tools, enabling your participants to provide feedback on specific slides.
4. Whiteboard Sharing
The Whiteboard feature in Teams enables participants to brainstorm ideas and create mind maps in real-time. You can write on the Whiteboard using your cursor or a digital pen, making it ideal for collaborative work.
5. OneNote Sharing
OneNote sharing is perfect for taking notes during a meeting. You can share your OneNote notebook with your participants, enabling them to collaborate or add their input.
Mastering Screen Sharing on Teams: A Comprehensive Tutorial for Beginners
If you’re new to screen sharing on Teams, this comprehensive tutorial will help you master the feature quickly. Here are the key steps you need to follow:
Step 1: Join or Schedule a Meeting
To initiate screen sharing, you need to join or schedule a meeting on Teams.
Step 2: Click on Share
When it’s time to share your screen, click on the “Share” button during the meeting.
Step 3: Choose a Window or Desktop to Share
Select the window or desktop you want to share.
Step 4: Use the Annotation Tools
Use the annotation tools to collaborate with your team members in real-time.
Streamlining Communication with Screen Sharing on Teams: Best Practices for Remote Teams
Effective communication is vital, especially in remote teams. Here are some best practices for using screen sharing on Teams:
1. Notify Participants before Starting Screen Sharing
Notify the participants before starting screen sharing. Doing so will give them time to get ready and avoid interrupting important tasks.
2. Mute Notifications
Mute your notifications before starting screen sharing to avoid distractions.
3. Share Controls
Share controls with your participants to enable them to interact with your screen.
Maximizing Collaboration with Teams: Sharing Your Screen for Effective Presentations
Sharing your screen can be an effective way of engaging your participants during presentations. Here are some tips and tricks for sharing screen on Teams during presentations:
1. Use PowerPoint
PowerPoint sharing is ideal for delivering professional presentations. You can use the annotation tools to highlight specific points or provide feedback.
2. Share Handouts
Share handouts during presentations to provide additional information to your participants.
3. Use Whiteboard
Use Whiteboard to brainstorm ideas or create visual concepts.
Conclusion
Screen sharing on Teams is a crucial feature that enables remote teams to streamline collaboration, enhancing productivity and communication. By following the tips, tricks, and best practices discussed in this article, you can improve your screen sharing experience, making your remote work more efficient and productive. Apply these profound insights, and watch your remote team grow.





