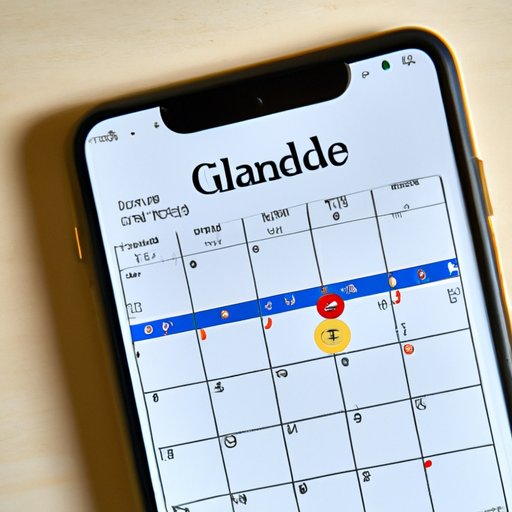
I. Introduction
Google Calendar is one of the most popular calendar apps thanks to its simplicity and versatility. It allows users to create and manage multiple calendars, share them with other people, and get real-time updates. Sharing a Google calendar on iPhone is a great way to keep everyone in the loop and avoid scheduling conflicts. However, many users struggle with the process, as it requires some technical know-how. In this article, we’ll guide you through the process, step by step.
A. Explanation of the problem
Sharing a Google calendar on iPhone can be complicated if you don’t know where to start. While Google offers some pre-built sharing features, they can be confusing, and it’s not always clear what steps to follow. Moreover, iPhone users might struggle with finding the right settings and menus, as they’re not always in plain sight. This can lead to frustration, misunderstandings, and missed appointments.
B. Importance of sharing a Google calendar on iPhone
Sharing a Google calendar on iPhone has many benefits, especially for group activities or projects. By sharing your calendar, you can coordinate schedules, assign tasks, and set reminders easily. You can also customize the level of sharing (e.g., showing only busy times) and choose who can see and edit your calendar. Moreover, Google Calendar is integrated with many other apps and services, such as Gmail, Google Meet, and Google Tasks, which can enhance your productivity.
C. Purpose and objective of the article
The purpose of this article is to help users share a Google calendar on iPhone in a straightforward, intuitive way. We’ll provide a step-by-step guide, along with visual aids and tips and tricks, to make the process as smooth as possible. Our objective is to empower users to leverage the full potential of Google Calendar and improve their scheduling and collaboration skills.
II. Walkthrough Guide: Step-by-Step Guide to Sharing Google Calendar on iPhone
A. Overview of the process
To share a Google calendar on iPhone, you need to follow these general steps:
- Open the Google Calendar app on your iPhone.
- Select the calendar you want to share.
- Click on the three dots icon next to the calendar name.
- Choose the “Settings and Sharing” option.
- Toggle on the “Make available to others” switch.
- Choose the level of sharing you want to allow (e.g., see all details, see only free/busy times).
- Enter the email addresses of the people you want to share the calendar with.
- Click on “Add people”.
- Set the permission levels for each person (e.g., owner, editor, viewer).
- Click on “Send”.
B. Step-by-step instructions with screenshots
To make it even clearer, let’s go through each step in detail, with accompanying screenshots:
Step 1: Open the Google Calendar app on your iPhone.
The first step is to open the Google Calendar app on your iPhone. You should see a list of your calendars, as well as any upcoming events.

Step 2: Select the calendar you want to share.
Next, select the calendar you want to share. You can do this by tapping on the calendar name or on the small arrow on the right-hand side.

Step 3: Click on the three dots icon next to the calendar name.
Once you’re inside the calendar, you’ll see a list of events and settings. Click on the three dots icon on the top right corner of the screen.

Step 4: Choose the “Settings and Sharing” option.
From the dropdown menu, choose the “Settings and Sharing” option. This will open the settings panel for the selected calendar.

Step 5: Toggle on the “Make available to others” switch.
In the settings panel, you’ll see various options for your calendar. Look for the “Make available to others” switch, and toggle it on. This will enable sharing for your calendar.

Step 6: Choose the level of sharing you want to allow.
Next, choose the level of sharing you want to allow. This will determine what information other people can see on your calendar. You can choose between “See all event details”, “See only free/busy (hide details)”, or “See only free/busy (hide details and event titles)”.

Step 7: Enter the email addresses of the people you want to share the calendar with.
Now it’s time to invite people to your calendar. Enter their email addresses in the “Share with specific people” field. You can also add a message to them if you want.

Step 8: Click on “Add people”.
After you’ve added the email addresses, click on the “Add people” button. This will add them to your calendar’s shared list.

Step 9: Set the permission levels for each person.
For each person you’ve added, you can set a specific permission level. You can choose between “Make changes and manage sharing” (owner), “Make changes” (editor), or “See all event details” (viewer).

Step 10: Click on “Send”.
Once you’ve set the permission levels, click on the “Send” button. This will send an invitation email to the people you’ve added, letting them know they’ve been granted access to your calendar.

C. Troubleshooting common issues
Sharing a Google calendar on iPhone is usually straightforward if you follow the instructions correctly. However, there might be some issues that arise, such as:
- The “Make available to others” switch is grayed out: this usually means that you’re not the owner of the calendar, or that someone else has restricted sharing for the calendar. In this case, you need to ask the owner or administrator to grant you permission to share the calendar.
- The invites are not received: this can be due to various factors, such as incorrect email addresses, spam filters, or server issues. To avoid this, double-check the email addresses, ask the recipients to check their spam folders, or wait for a few minutes and try again.
- The shared events don’t show up: this can happen if the people you’ve shared the calendar with are using a different calendar app or account. To ensure compatibility, make sure that they’re logged into the same Google account and that their calendar settings allow them to see shared events.
III. Infographic: A Visual Guide to Sharing Google Calendar on iPhone
A. Explanation of the infographic
Infographics are a great way to convey complex information in a fun and engaging way. That’s why we’ve created a visual guide to sharing Google calendar on iPhone, which you can download and share with your contacts. The infographic breaks down the sharing process into simple, easy-to-understand steps, and includes useful tips and notes.
B. Key information on the infographic
The infographic covers the same steps as the walkthrough guide, but in a more visual format. Some of the key components of the infographic include:
- A flowchart of the sharing process, with icons and illustrations.
- Tips and recommendations for avoiding common pitfalls.
- A summary of the benefits of sharing Google calendar on iPhone.
- Space for personal notes and ideas.
C. How to use the infographic effectively
To use the infographic effectively, you can follow these steps:
- Download the infographic from our website or social media channels.
- Print it out or save it on your phone or computer.
- Follow the steps as outlined in the infographic, referring to the screenshots or text as needed.
- Mark your progress on the infographic, and add any personal notes or ideas.
- Share the infographic with your contacts via email, social media, or messengers, and invite them to join your shared calendar
IV. Video Tutorial: How to Share Google Calendar on iPhone
A. Introduction to the video tutorial
Some users prefer to learn through visual demos and tutorials, which simulate real-life situations. That’s why we’ve created a video tutorial on how to share Google calendar on iPhone, which you can watch and follow at your own pace. The video covers all the same steps as the walkthrough guide and the infographic, but adds a visual and auditory dimension.
B. Step-by-step video instructions
The video tutorial shows a screen recording of the Google calendar app on iPhone, while a voiceover explains the steps and highlights the key features. You can pause, rewind, or skip parts of the video as needed, and follow along with your own phone. The video also includes subtitles and captions, for accessibility and clarity.
C. Additional tips and recommendations
After the main tutorial, the video also includes some additional tips and recommendations for enhancing your Google calendar experience. These tips cover topics such as:
- Customizing the calendar view and design.
- Adding and syncing other calendars, such as holidays or sports events.
- Using shortcuts and keyboard commands to save time.
- Getting the most out of Google calendar integrations and plugins.
V. Comparative Article: Comparing the Different Ways to Share Google Calendar on iPhone
A. Explanation of different methods for sharing a Google calendar on iPhone
While the walkthrough guide, the infographic, and the video tutorial cover the main way of sharing a Google calendar on iPhone, there are other methods that users might find useful. Some of these methods include:
- Sharing via email: this method involves sending a calendar link via email or messenger, which the recipient can open in their default calendar app or browser. This method is useful if you want to share a calendar with someone who doesn’t use Google calendar, or if you want to share a read-only version of the calendar. However, it can be less secure, and doesn’t allow for real-time updates or editing by multiple users.
- Sharing via Google Meet: this method involves adding a Google Meet link to your calendar event, which allows attendees to join the meeting directly from the calendar. This method is useful if you want to schedule and host a remote meeting or presentation, or if you want to remind participants of an upcoming event. However, it requires a stable internet connection and the Google Meet app or browser extension.
- Sharing via Google Tasks: this method involves creating and assigning tasks on Google Tasks, which are linked to your calendar events. This method is useful if you want to track progress and responsibilities for a project or a to-do list, or if you want to integrate your calendar with other Google apps. However, it requires additional setup and might be less intuitive for some users.
B. Pro and cons of each method
Each method for sharing a Google calendar on iPhone has its own advantages and disadvantages. Some of them include:
Sharing via email
- Pros: easy to use, works with any calendar app or service, does not require a Google account
- Cons: less secure, no real-time updates, no multiple editing, not suitable for complex events
Sharing via Google Meet
- Pros: integrates video conferencing and scheduling, can be used for remote meetings or presentations, supports real-time updates
- Cons: requires a stable internet connection, requires the Google Meet app or browser extension, not suitable for non-meeting events
Sharing via Google Tasks
- Pros: allows task management and tracking, integrates with other Google apps, supports reminders and notifications
- Cons: requires additional setup, might be less intuitive for some users, not suitable for non-task events
C. Recommendations on which method to use
Choosing the right method for sharing a Google calendar on iPhone depends on various factors, such as your specific needs, the type of event, and the preferences of your contacts. Generally speaking, the main method outlined in this article (using the Google Calendar app) is the most straightforward and flexible, and allows for real-time updates and granular permissions.





