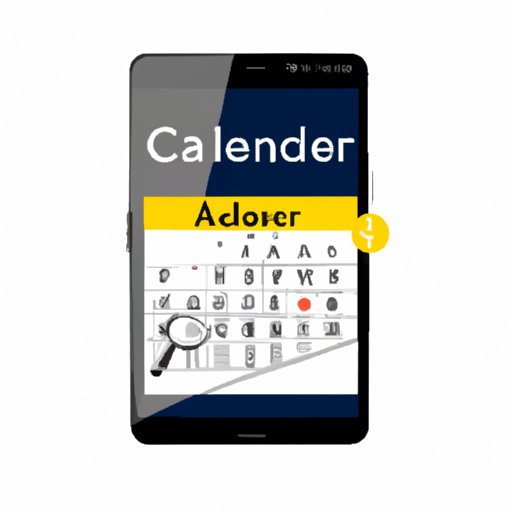
I. Introduction
Google Calendar is a widely-used tool for keeping track of appointments, events, and deadlines. One of its most useful features is the ability to share a calendar with others, whether they use Google or a different calendar service. This article provides a step-by-step guide to sharing Google calendars, including how to manage permissions, create event invitations, and embed calendars on websites or blogs. By the end of this guide, you’ll be able to share your calendar with confidence and ensure the security of your data.
II. Sharing a Google Calendar with Another Google User
If you want to share your Google calendar with someone else who uses Google, the process is straightforward. First, open Google Calendar on your desktop and find the calendar you want to share. Then, click on the three dots next to the calendar and select “Settings and sharing” from the drop-down menu.

In the menu that appears, scroll down to the “Share with specific people” section. Enter the email address of the person you want to share your calendar with and select their level of access from the drop-down menu. You can choose to give them “Make changes and manage sharing” access, which allows them to edit events and share the calendar with others, or “See all event details” access, which only shows them the details of the events without the ability to edit anything.

You can also add a message or note for the person you’re sharing the calendar with, then click “Send” to send the invitation.
If you want to remove someone’s access to your calendar, simply click on the “X” next to their name in the “Share with specific people” section.
III. Event Invitations
If you want to create an event and invite others to it using Google Calendar, the process is simple. First, click on the day you want to create the event and enter the event details, including the title, time, and location.

Next, click on the “Edit event” button to add more details and invite attendees. In the “Guests” section, enter the email addresses of the people you want to invite and select whether they can invite others or see the guest list.

Once you send the invitation, the recipients will receive an email with the event details and a button to RSVP. You can track their responses and manage the event details from your calendar.
IV. Embedding a Google Calendar on a Website or Blog
If you want to share your Google calendar on a website or blog, embedding it is a great option. This allows users to view your calendar without leaving your site. To embed a Google calendar, first open Google Calendar on your desktop and find the calendar you want to share. Then, click on the three dots next to the calendar and select “Settings and sharing” from the drop-down menu.

Scroll down to the “Integrate calendar” section and choose the size and color scheme for your calendar. Select the code that appears in the “Embed code” box and copy it.

Next, go to your website or blog and locate the section where you want to embed your calendar. Paste the code into the HTML of the page and save the changes. Your embedded calendar will now appear on the site.
V. Sharing a Google Calendar with Non-Google Users
If you want to share your Google calendar with someone who doesn’t use Google, you can export the calendar data and send it to them. First, open Google Calendar on your desktop and find the calendar you want to share. Then, click on the three dots next to the calendar and select “Settings and sharing” from the drop-down menu.

Scroll down to the “Access permissions” section and click on “Get shareable link”. This will generate a link that you can copy and send to the person you want to share the calendar with. They can then import the calendar data into their own calendar service.

VI. Managing Permissions for Google Calendar
If you want to manage access permissions for your Google calendar, you can choose from several levels of access for different users. First, open Google Calendar on your desktop and find the calendar you want to share. Then, click on the three dots next to the calendar and select “Settings and sharing” from the drop-down menu.

In the “Share with specific people” section, click on the person’s name whose access you want to change. You can then select their level of access from the drop-down menu or remove their access entirely.

Depending on their level of access, users can edit events, share the calendar with others, or view all event details without being able to edit anything. You can also choose to make your calendar public, which allows anyone with a link to view the events without having to sign in to Google.
VII. Ensuring the Security of Google Calendar Data
It’s important to ensure the security of your Google Calendar data, especially if you’re sharing it with others. One way to do this is by controlling who has access to your calendar. First, open Google Calendar on your desktop and find the calendar you want to share. Then, click on the three dots next to the calendar and select “Settings and sharing” from the drop-down menu.

In the “Access permissions” section, you can choose whether to make your calendar public or only share it with specific people. You can also set up two-factor authentication to add an extra layer of security to your account.
VIII. Sharing Google Calendar Through Mobile Devices
You can also share your Google Calendar through your Android or iOS device. First, download the Google Calendar app from the app store and sign in to your Google account. Then, find the calendar you want to share and select the “Settings” icon.

Scroll down to the “Share with specific people” section and enter the email address of the person you want to share the calendar with. Select their level of access from the drop-down menu and send the invitation.
You can also sync your calendar with your mobile device to access it on-the-go. Simply go to your device’s settings and select “Accounts and backup”. Then, select “Add account” and choose Google. Enter your Google account information and select the calendar you want to sync.
IX. Conclusion
Sharing your Google Calendar can be incredibly useful, whether you’re working on a team or coordinating events with friends and family. By using the methods outlined in this article, you can easily share your calendar, manage access permissions, and ensure the security of your data. We hope this guide has been helpful and encourage you to share it with others who may find it useful.





