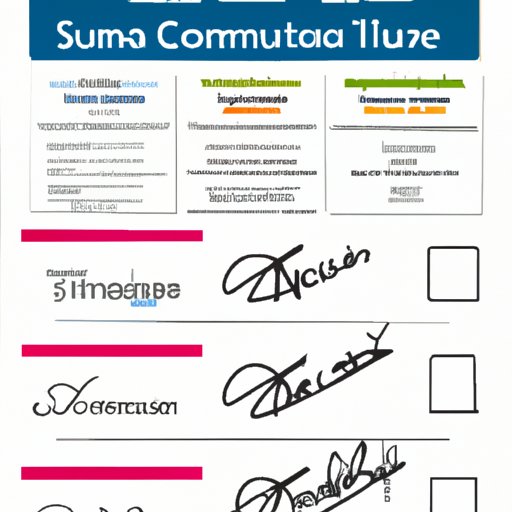
I. Introduction
When sending emails, it’s important to have a professional-looking signature that includes your name, title, and relevant contact information. Whether you’re using it for personal or business purposes, a signature gives the recipient an easy way to contact you in the future. In this article, we’ll cover in detail how to create a signature in Outlook, how to customize it to your liking, and some common mistakes to avoid when doing so.
II. Step-by-Step Guide: How to Set up a Signature in Outlook
Creating a signature in Outlook is a straightforward process, and can be done in a few simple steps. Start by opening up Outlook, then navigating to the File tab in the top left corner. From here, select Options, then the Mail category. You’ll see an option labelled “Signatures” – click on it.
Under the Signatures tab, click the “New” button and enter a name for your signature. This name won’t be displayed to your recipients, but is used to identify it internally within Outlook. Next, you can add your signature text – include your name, job title, and any relevant contact information such as phone number or email address. You can also format the text to your liking using the formatting toolbar at the top.
To add an image or logo to your signature, click the picture icon in the formatting toolbar and select the file you’d like to use. You can also resize the image by dragging the corners of the image box. Once you’re happy with your signature, hit the “OK” button and it’ll be saved in Outlook.
To use the new signature in a new email, click the “New Email” button to start composing a new message. Above the text field, you’ll see a “Signature” button – click it and select the signature you just created. Your new signature will appear in the body of the email. To add the signature to a reply or forward, click the “Signature” button again and choose your signature from the list.
III. Video Tutorial: How to Set up a Signature in Outlook
A step-by-step guide can be helpful, but sometimes it’s easier to follow along with a visual tutorial. Below is a video that explains the process of creating a signature in Outlook, in case you prefer a different learning style:
Video tutorials are a great way to learn because they offer a visual aid to follow along with rather than just text instructions. If you prefer watching to reading, this video should help you set up your signature in no time.
IV. Customizing Signature in Outlook
If you’re unhappy with the default font or colors in your signature, you can easily customize it to better fit your preferences. To access these options, return to the “Signatures” menu in Outlook – this time, click the “Edit” button next to your signature name instead of “New”.
From the Edit screen, you can change the font type, size, color, or other formatting options. To add images or logos, repeat the process we went through earlier by clicking the picture icon in the formatting toolbar and selecting the file you want to use. Once you’re done making changes, click “OK” to save your new signature.
V. Branding the Signature
For businesses and professionals, a branded email signature can help to build brand recognition and increase credibility. Including your company logo or other branding elements in your signature is a great way to achieve this. To add branding to your signature, simply follow the same process outlined above for adding an image or logo, and insert your branding where you want it in your signature.
VI. Setting up Multiple Signatures in Outlook
If you need to use different signatures for different purposes – for example, one for personal emails and one for business emails – Outlook allows you to create multiple signatures. The process is the same as creating a single signature, but you’ll need to give each signature a unique name to identify it.
Once you’ve created all your signatures, you can choose which one to use each time you compose a new email by selecting it from the Signature dropdown menu in the New Email window.
VII. Common Mistakes When Setting up Signatures in Outlook
While creating a signature in Outlook is a relatively simple process, there are a few common mistakes that people can make. These include:
- Using too many colors or fonts in the signature, which can look unprofessional or overwhelming
- Forgetting to include relevant contact information, such as a phone number or email address
- Using a signature that’s too long, which can make messages look cluttered
- Not testing the signature to make sure it looks correct in different email clients or on different devices
To avoid these mistakes, keep your signature simple and clean, include only relevant information, and test it out before sending important messages.
VIII. Conclusion
Having a professional-looking signature in your emails is an easy way to appear more polished and put-together. With the step-by-step guide, video tutorial, and customization options we’ve covered in this article, creating a signature in Outlook should be a breeze. Remember to keep your signature simple, test it out before sending, and don’t be afraid to use multiple signatures for different purposes.





