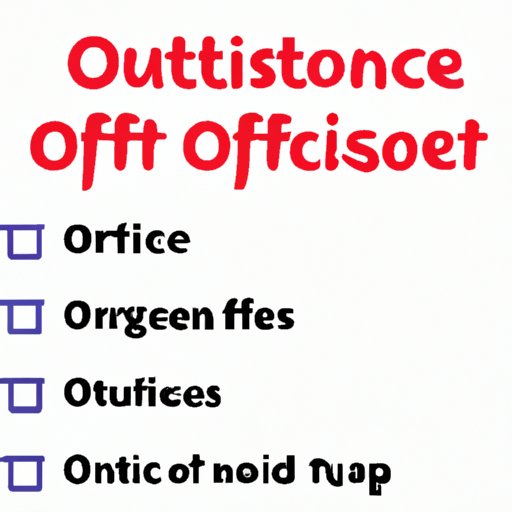
Introduction
Out-of-office messages are an essential communication tool for professionals who want their colleagues to know they are not available. In Teams, Microsoft’s collaboration platform, setting up out-of-office messages is essential to avoid confusion and misunderstandings while you’re away from work. This article presents a step-by-step guide on how to set out-of-office messages in Teams effectively.
Step-by-Step Guide
Step 1: Open Teams and click on your profile picture
Step 2: Select ‘Set status message’
Step 3: Click on the ‘Set an out of office message’ toggle
Step 4: Choose the time range for your absence
Step 5: Type your message
Step 6: Add optional details such as who to contact in your absence
Step 7: Click ‘Save’
 For those who prefer visual aids to accompany each step, the following image provides a clear demonstration:
For those who prefer visual aids to accompany each step, the following image provides a clear demonstration:
 However, keep in mind that the interface of Teams updates regularly, so there may be slight differences in some versions.
However, keep in mind that the interface of Teams updates regularly, so there may be slight differences in some versions.
Comparison
There are two methods to set out-of-office messages in Teams: setting a status message or scheduling your vacation in Outlook. The former is ideal for a short period, while the latter may be preferable for more extended absences. Though scheduling in Outlook can also send responses to Teams chats, it requires an Outlook account. Each has benefits and drawbacks that we will explain further in the comparison.
Setting A Status Message
Pros:
– Simple and quick process
– Available to anyone, even if they are not on your contact list.
– Can be adjusted to reflect different projects’ urgency levels and tasks.
Cons:
– Short-term solution
– Applies to all Teams locations and not specific channels or teams.
Scheduling an Absence in Outlook
Pros:
– Sends Seams messages, Outlook meetings, and email responses automatically.
– Option to delegate tasks and mentions work off to others during the absence.
– Original messages are stored automatically in a sub folder in the Outlook mailbox.
Cons:
– Procedure can be confusing and complicated.
– Requires an Outlook account.
Ultimately, deciding which method is best will depend on the circumstances of the absence, the duration, and the desired outcome.
Common Mistakes
There are several common mistakes when setting out-of-office messages that can lead to confusion or miscommunication. One of them is writing a message that is too generic or vague, such as “I’m out of the office,” which doesn’t convey any useful information or purpose. Another mistake is forgetting to change the status message back once you return or failing to communicate effectively with coworkers about the returned status. These and other mistakes can be avoided by following our best practices.
Best Practices
To avoid these mistakes, there are several best practices you can follow when setting up an out-of-office message:
Keep it short – Use simple, concise language to articulate the essential points, such as the dates of your absence and when you will return.
Note a return date – Giving a specific return date will ensure colleagues understand when you will be available again.
Provide contact information – Give colleagues’ contact information for someone they can contact for assistance or support while you’re absent.
Delete outdated status messages – Make sure to delete out-of-date status messages to avoid confusion in the future.
Communicate with Other Colleagues – Let your colleagues know that you will be away and provide them a small team update report to help them manage your work efficiently.
Video Tutorial
For visual learners, we prepared a video tutorial demonstration of how to set an out-of-office message in Teams. The tutorial is available on our YouTube channel here: [add link].
It’s recommended to follow the video tutorial to avoid common issues and make the process more comfortable
Conclusion
This article presented a step-by-step guide on how to set out-of-office messages in Teams, explained different comparison, identified common mistakes, and shared best practices. We hope this guide helps you create clear and effective messages and ensures a smooth and organized workflow when you’re away from work.
Don’t hesitate to share your thoughts or experiences in the comments section below.





