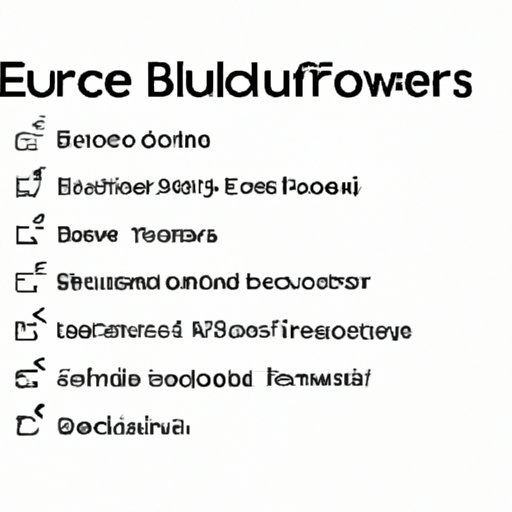
Introduction
Do you constantly find yourself manually opening your preferred web browser for every link you click? Setting your default browser can save you time and reduce the hassle of digging through multiple options just to surf the web. In today’s world, the internet has become an essential part of our daily lives. Finding and using the right web browser is crucial, especially when you use it often. This comprehensive guide will help you set your default browser, choose the right one for you, and provide tips and tricks to make your browsing experience better.
Step-by-Step Guide: How to Set Your Default Browser
Before we dive into the nitty-gritty details, let’s review what a default browser is. A default browser is a browser that opens automatically when you click a link or try to access the internet. Follow this step-by-step guide to set your default browser:
Windows
1. Open the Windows Start menu
2. Click on the gear icon to go to Settings
3. Select “Apps” from the list
4. Scroll down and click on “Default apps”
5. Go to the web browser section and click on the app listed as your current default browser
6. Choose the browser you want to set as your default browser from the options available
Mac
1. Open the Apple menu
2. Click on “System Preferences”
3. Select “General”
4. Click on the “Default web browser” dropdown menu
5. Choose your preferred browser from the list of options
Screenshots and/or videos to illustrate the process
Troubleshooting Common Problems
If you’re having trouble setting your default web browser, try restarting your device and following the above instructions again. If that doesn’t work, make sure your browser is up to date, and try disabling other browser extensions that may interfere with the default browser setting. You can also try searching for further help on your web browser’s support page or reaching out to customer support.
Comparison Article: Which Browser Is Right for You?
When it comes to selecting a web browser, there are many available options to choose from, but which one is the best fit for you? Here are some comparisons between some of the most popular browsers:
Google Chrome
Google Chrome is a popular and reliable browser with a wide range of features and extensions. It is easy to use, available on multiple platforms, and syncs smoothly with other Google services. However, it can be a resource hog and consume a lot of RAM, affecting device performance.
Firefox
Firefox provides great extensions and customization options, and boasts good privacy and security features. Its performance may lag behind other browsers for older or slower machines, but it delivers a consistent browsing experience that is preferred by some users.
Safari
Safari is an exclusive choice for Apple users and offers a simple and minimalist design. It is fast, user-friendly, and integrates well with Apple devices. However, it lacks some customization options available in other browsers and may not be the best choice for those relying on third-party extensions and support.
Microsoft Edge
Microsoft Edge has completely revamped its look and performance capabilities with its recent updates. It is stable and performs fast, along with having improved extensions support. It also boasts excellent privacy features and compatibility with other Microsoft products. However, its lack of the same personalization options found in other browsers may make it less appealing to avid users who desire a more individualized experience.
Consideration of the User’s Personal Needs and Preferences
Ultimately, the best browser is the one that meets your unique needs. For example, if you value a wide range of customization options and extensions, Firefox may be the best option. If you use Apple devices, Safari may be the most convenient choice. Consider your priorities in terms of privacy, performance, and user-experience when selecting your default web browser.
Tips and Tricks Article: Make the Process Easier and Faster
Keyboard Shortcuts and Hidden Settings
Did you know there are keyboard shortcuts and hidden settings to make your browsing experience easier? For example, pressing “Ctrl + Shift + T” or “Cmd + Shift + T” on a Mac will reopen the last closed tab. Right-clicking on a link and selecting “Open link in a new tab or window” saves you time compared to going through the entire default browser selection process. Check your browser’s hotkey list and investigate hidden settings for further efficiency.
Common Problems and How to Solve Them
Some common issues that come up when setting a default browser include the inability to set it on a different operating system or device, and the wrong link opening in the wrong browser. These can be resolved by adjusting the default settings at a granular level. For instance, in Google Chrome you can change the website opening in the wrong browser by going to settings, scroll to “Privacy and security,” click on site settings and browser settings, and select your preferred browser.
Alternative Methods for Setting a Default Browser
If the above methods don’t work or if you’re looking for more creative solutions, there are other methods to set your default browser. You can use third-party applications, or use settings to adjust the file association between a browser file and the web browser itself. You may also find browser-specific instructions for setting the default browser on a particular device on the browser’s help page.
Expert Tips for Enhancing the Browsing Experience
Experts recommend clearing cache and cookies regularly to maintain optimum web-browsing speed, along with limiting the number of tabs open at once and choosing an appropriate theme for your default browser. Personalizing your home page and taking advantage of sync settings available through most web browsers can also enhance the browsing experience.
Q&A Style Article: Answers to Common Questions
List of Common Questions Related to Setting a Default Browser
– Why isn’t my default browser working?
– Can I set a different default browser on my phone?
– What if I want to switch back to my previous default browser?
– Can I have more than one default web browser?
Clear and Concise Answers to Each Question
– Troubleshoot any conflicting extensions or ensure your browser is up to date.
– Yes, you can set a different default browser on your phone by changing the default apps or opening a link in a browser app and selecting “Always.”
– You can reset to your previous default browser by following the same steps you used to set the current one.
– Unfortunately, you can only have one default browser, but you can install more than one and select the appropriate browser for specific actions.
Troubleshooting Tips for Specific Problems
– Verify that the browser is updated to the latest version.
– Clear browser cache and cookies.
– Disable conflicting browser extensions.
– Disable pop-up blockers that may interfere with the default browser setting.
– Go to the browser’s support page for additional troubleshooting assistance.
Additional Resources for Further Support
If you require further support, visit the help page of your preferred browser, or visit tech support forums such as Reddit or Stack Exchange.
User-Friendly Checklist: A Simple, Easy-to-Follow Guide
Breakdown of the Process of Setting a Default Browser into a Checklist
Windows
– Open Windows Start Menu
– Navigate to Settings and select “Apps”
– Scroll to Default Apps and select the current web browser app
– Choose the new app for the preferred browser
Mac
– Open Apple Menu and navigate to “System Preferences”
-Click on “General” and locate the “Default web browser” dropdown menu
– Choose the preferred browser from the listed options
Step-by-Step Instructions for Each Item on the List
Follow the instructions as outlined under the “Windows” or “Mac” sections, depending on your device preference.
Clear and Concise Language for Easy Comprehension
Instructions come in direct and straightforward language to make them easy to understand and follow. Screenshots and videos are also provided for visual representation.
Visual Aids to Supplement the Content
Each instruction comes with a screenshot or how-to video to help you understand the process completely.
Conclusion
In conclusion, setting your web browser to your preferred default settings is vital to improving your overall browsing experience. This in-depth guide shows how to establish the default browser with just a few clicks, provides a comparison of some top browsers, offers tips and tricks for enhancing browsing experience, and answers some common questions about the process. Our guide, provided in user-friendly language and supported by visual aids, aims to make the process of setting your default browser as effortless and pleasant as possible. Try out our comprehensive guide today to select the best default browser for you and improve your online experience.





