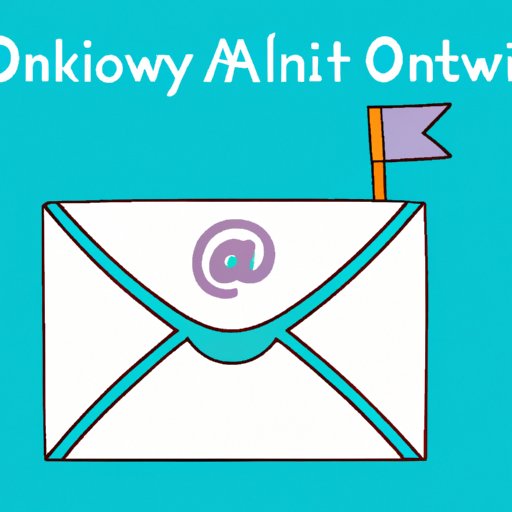
I. Introduction
Are you planning a vacation, attending a conference, or simply too busy to handle emails? Outlook’s away message provides an effective way to manage your inbox and keep your contacts informed of your availability. Whether you’re using Outlook for personal or professional communication, this article will provide a step-by-step guide to setting up an away message, customization, advanced features, best practices, and integration with other tools.
II. Step-by-Step Guide
To create an Outlook away message, follow these simple steps:
- Click on the File tab in the Outlook ribbon.
- Select Automatic Replies (Out of Office).
- Choose the Send automatic replies option.
- Specify the start and end time for your message to activate.
- Enter your message content. Include details about your availability, alternatives, and how soon you may reply to emails.
- Review and test your message, then consider saving a template for future use.
When crafting your away message, consider adding a personal touch or humor that aligns with your brand or personality. Keep your message brief, informative, and professional. Avoid oversharing personal details or sounding unprofessional.
III. Common Use Cases
Away messages can be useful in various situations. Here are a few examples:
- When you’re out of the office on vacation or leave – let your contacts know when to expect your return. Provide an alternative way to contact you in case of an emergency.
- When you’re attending a conference or event – inform contacts that you may be slow to respond but will get back to them soon.
- When you have a high workload – set expectations about when you’ll be available to handle emails.
When setting an away message, consider the context and audience. Tailor your message to the appropriate tone and level of detail for the situation. An effective message can help you avoid frustration, miscommunication, and missed opportunities.
IV. Customization and Personalization
Outlook provides various options to customize and personalize your away message:
- You can change the message text, add emoticons or images, and even tailor messages to different groups of contacts.
- To personalize your message for different groups or categories of contacts, use the Rules option. This can help you avoid sending irrelevant messages to contacts who don’t need them or provide different details for different groups, such as external vs. internal contacts.
Consider customizing your message to match your brand or personality. Use a friendly, informative tone in your message. However, make sure your message aligns with your professional reputation and doesn’t sound overly casual or unprofessional.
V. Time-Saving Tips
Outlook provides various time-saving tips and tricks to set and manage away messages:
- You can set up a recurring message or schedule a bulk setting for a certain time of day or week.
- Consider setting up an auto-reply rule for specific contacts or email addresses.
- Make use of templates or previously saved messages to avoid crafting a new message each time.
These tips can help you manage your inbox more efficiently and avoid the frustration of setting a new away message each time you’re unavailable.
VI. Advanced Features and Settings
Outlook provides various advanced features and settings related to away messages:
- You can set an automatic reply rule for specific dates or times and send a separate reply for different email accounts or aliases.
- You can set an alternative address or forwarding option for emails that need immediate attention or from certain contacts.
- You can set recurring messages to update contacts regularly about your availability, particularly for long-term or ongoing absences.
These advanced features and settings can help you take control of your inbox and manage your contacts more effectively. However, make sure to use them wisely and avoid sending irrelevant or unnecessary messages.
VII. Best Practices and Etiquette
When crafting your away message, consider these best practices and etiquette tips:
- Keep your message concise, informative, and professional. Avoid oversharing personal details or sounding unprofessional.
- Consider adding a personal touch or humor that aligns with your brand or personality. However, make sure your message aligns with your professional reputation and doesn’t sound overly casual or unprofessional.
- Provide an alternative way to contact you in case of an emergency or critical matter that needs immediate attention.
- Avoid setting your message to activate when you’re not really unavailable or too early or late in the day.
- Be mindful of the tone and context of your message, particularly for external contacts or potential clients.
Following these best practices and etiquette tips can help you create an effective away message that leaves positive impressions on your contacts and avoids common pitfalls.
VIII. Integration with Other Tools
You can integrate Outlook’s away message with other tools and apps for a more streamlined workflow. Here are a few examples:
- You can set up email forwarding or redirect your contacts to an alternative communication channel, such as a chat or social media platform.
- You can integrate away messages with task management tools or team communication apps to keep your colleagues informed of your availability and progress.
- You can use email categorization tools to organize your inbox and avoid sending irrelevant messages.
Integration with other tools and apps can help you streamline your communication and avoid distractions or miscommunication. However, make sure to use only trusted and secure tools that align with your workflow and privacy preferences.
IX. Conclusion
Outlook’s away message provides a powerful feature to manage your inbox and keep your contacts informed of your availability. By following this step-by-step guide, you can create effective messages that personalize and customize your message and advance features. You can ensure your message aligns with best practices, etiquette, and integrate with other tools to streamline your workflow. Consider the situation, audience, and context of your message and take advantage of the time-saving tips and tricks provided by Outlook.





