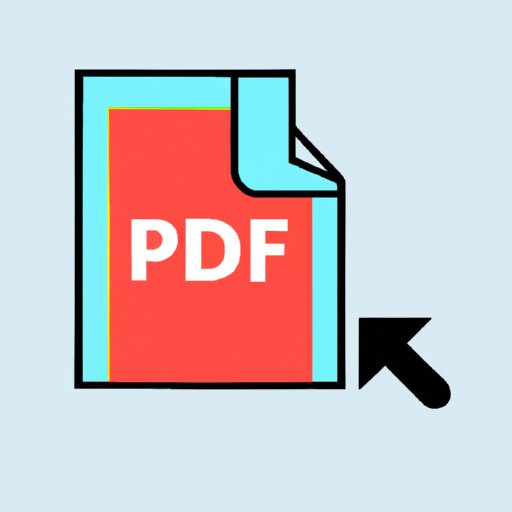
Introduction
PDF files are ubiquitous in today’s working world, we use them for everything. However, sometimes it’s necessary to edit and modify the contents of a PDF, and one of the common requirements is separating the pages. Whether you need to extract specific pages from a longer document, rearrange them, or even merge them with pages from another document, separating PDF pages is a crucial skill for anyone dealing with PDF files. This guide will cover the different methods for separating PDF pages, and help you to choose the best one for your needs.
Step-by-step guide for using a PDF editor
PDF editors, such as Adobe Acrobat or Nitro PDF, are specialized software for editing and modifying PDFs. These applications are user-friendly and offer features that make it easy to separate PDF pages.
- Open the PDF editor program and your document.
- Select the pages you want to separate. You can select them all, or just a specific range of pages.
- Click on “Extract,” “Delete” or “Split” from the options menu available.
- If you chose “Extract,” then save the extracted pages as a new file.
- If you selected “Split”, the PDF editor will save the pages as unique files.
- If you selected “Delete”, the PDF editor will remove the selected pages.
Online tools for separating PDF pages
There are several online tools available to separate PDF pages. One excellent example is Sejda or PDFsam, which offers a free version that allows you to split, merge, and manipulate PDF files. This is how to use these tools to split PDF pages.
- Open the online tool and upload your PDF file.
- Select the pages that you want to extract and click on “split” or “extract.”
- Save the separated pages as a new file.
Using Microsoft Word or Google Docs
One of the simple and easily accessible methods for separating PDF pages is to use Microsoft Word or Google Docs. For this method, it’s necessary to convert a PDF file to a Word file format first, then the following steps for separation can be taken:
- Open your Word or Google Doc file, and import the PDF file.
- Select the pages you want to separate, and copy them.
- Create a new Word or Google Doc file, then paste the copied pages into the new document.
- Save the new document as a PDF file.
Using a scanner with automatic document feeder
A scanner with an automatic document feeder (ADF) is another way of separating PDF files. It is particularly useful when you have a physical document that needs to be digitized, especially when the document has multiple pages. Here’s how to use scanners with ADF for separating PDF pages.
- Place your document in the scanner’s document feeder (ADF).
- Select an output format (usually PDF).
- Choose the pages you want to separate.
- Save the separated pages as a new PDF file.
Command-line method
The command-line method is the most advanced method for separating PDF pages. It is suitable for advanced users who are familiar with the command line interface (CLI).
- Open the terminal or command-line interface.
- Type the command necessary to separate your PDF pages (It differs depending on the platform).
- Specify the pages you want to separate.
- Save the separated pages as a new PDF file.
Conclusion
Separating PDF pages is an essential tool for anyone dealing with PDF files, and there are multiple ways to achieve it, from using specialized software to online tools, scanners, Word or Google Docs, and the command-line method. Choosing the best method for each situation depends on several factors, including level of technical skill, available software, and document characteristics. But with this guide’s help, you can find the right way to separate PDF pages for you.





