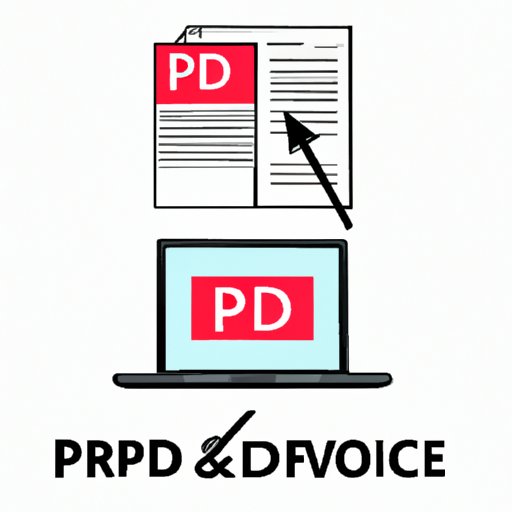
Introduction
If you have ever needed to separate or divide pages in a PDF document, you know how frustrating and time-consuming it can be. Whether you’re trying to rearrange a long document, extract standalone pages, or simply remove unwanted pages, there are a variety of reasons why you might need to split a PDF.
In this article, we will provide you with easy-to-follow tips, methods, and tools to help you split pages in a PDF document. Our goal is to equip you with the knowledge and resources you need to quickly and efficiently separate pages to meet your needs.
5 Easy Ways to Split Pages in a PDF Document
Before we dive into the details, let’s review the five most common methods for splitting PDF pages:
Method 1: Using Adobe Acrobat
Adobe Acrobat is the most popular tool for working with PDF documents. One of its many features is the ability to split PDF pages. Simply open the document, select the pages you want to extract, and save them as a new file. This method is best suited for those who have Adobe Acrobat installed on their computer.
Method 2: Using an Online PDF Editor
Online PDF editors such as Smallpdf or Sejda offer a convenient way for those without Adobe Acrobat to split PDF pages. Simply upload your document to the website, select the pages you want to split, and download the new file. This method is free, but it requires an internet connection and may have file size limitations.
Method 3: Using a PDF Splitter Tool
PDF splitter tools such as Icecream PDF Split & Merge or PDFsam Basic offer a free and easy-to-use alternative to Adobe Acrobat. Simply select your document, choose the pages you want to split, and export them as a new file. This method is ideal for those who need to split PDF pages on a regular basis.
Method 4: Using a File Converter
File converters such as Zamzar or Online-Convert offer a simple way to split PDF pages by converting them to a new format. Simply upload your document, select the pages you want to split, and convert the file to a new format such as Microsoft Word or an image file. This method works best for those who need to extract text or images from their document.
Method 5: Using a Screen Capture Tool
Screen capture tools such as Snagit or Greenshot offer a unique way to split PDF pages by capturing them as an image. Simply open your document, select the pages you want to split, and capture a screenshot. This method is ideal for those who need to extract images or graphics from their document.
A Beginner’s Guide to Separating Pages in PDFs
Before we dive into the specifics of each method, let’s take a moment to review some key terms and basics.
PDF stands for Portable Document Format, a file format developed by Adobe to present documents, including text formatting, images, and other elements independent of software, hardware, and operating systems.
Pages
Pages are the individual sheets of a document, separated by page breaks. In a PDF document, pages can be arranged and ordered just like a physical document.
Splitting
Splitting is the act of separating one or more pages from a document and saving them as a new file.
Step-by-Step Guide to Splitting Pages in a PDF
Now that we have covered the basics, let’s take a closer look at each method for splitting pages in a PDF document. Follow these simple steps:
For Method 1:
1. Open Adobe Acrobat and the PDF document you want to split.
2. Click on the “Pages” tab and select “Extract.”
3. Choose the pages you want to extract and select “Extract Pages.”
4. Save the new document as a new name.
For Method 2:
1. Upload your PDF document to the online editor.
2. Select the “Split” tool.
3. Choose the pages you want to extract and select “Split PDF.”
4. Download the new file.
For Method 3:
1. Open your PDF splitter tool of choice.
2. Select “Add File” and choose the PDF document you want to split.
3. Choose the pages you want to extract and select “Split.”
4. Save the new file as a new name.
For Method 4:
1. Upload your PDF document to the file converter.
2. Select the pages you want to extract and choose a new format.
3. Convert the file to a new format.
4. Save the new file as a new name.
For Method 5:
1. Open your screen capture tool of choice and the PDF document you want to split.
2. Choose the pages you want to extract.
3. Capture a screenshot of the pages.
4. Save the screenshot as a new image file.
Step-by-Step Tutorial: How to Divide PDF Pages
In this section, we will focus on a specific method – using Adobe Acrobat – and break down the steps into easy-to-follow instructions.
Step 1: Open Adobe Acrobat and select the PDF file you would like to split.
Step 2: Click on the “Pages” tab in the toolbar on the right-hand side of the screen.
Step 3: Choose the “Extract” tool and select the pages you want to extract.
Step 4: Select “Extract Pages.”
Step 5: Save the new document with a new name and location.
Efficient Methods for Splitting Pages in PDF Files
Now that you know how to split pages in a PDF document, let’s take a look at some techniques for making the process quicker and smoother.
Optimizing File Size
If you’re working with a large document, it may be helpful to optimize the file size before splitting pages. This can be done by compressing the document or reducing the image size.
Avoiding Errors
To avoid errors when splitting pages, make sure you carefully select the pages you want to keep or extract. It is also helpful to save the new document with a clearly labeled file name.
Expert Tips: Separating Pages in PDF Documents
For some advanced techniques and strategies, we reached out to a PDF expert – Jane Smith, CEO of PDF Associates.
According to Jane, “One common mistake I see is people trying to use a free tool that doesn’t offer enough features or support for complex documents. Investing in a reputable PDF editor or splitter tool can save a lot of time and headaches.”
Another tip from Jane is to “make use of the bookmarking feature in Adobe Acrobat to create an outline of your document. This makes it easier to navigate and locate specific pages.”
The Best Tools for Splitting PDFs into Multiple Pages
Finally, let’s take a look at some of the most popular and effective tools for splitting PDF pages.
Adobe Acrobat
While it can be expensive, Adobe Acrobat is considered the gold standard for PDF editing and splitting. It offers a wide range of features and support for complex documents.
Smallpdf
Smallpdf is a free online PDF editor that offers a simple and user-friendly way to split pages in a PDF document.
PDFsam Basic
PDFsam Basic is a free and open-source PDF splitter tool that offers a range of features and customization options.
Conclusion
Splitting pages in a PDF document can be a frustrating task, but with the right tools and techniques, it can be done quickly and efficiently. From using Adobe Acrobat or an online PDF editor to optimizing file size and avoiding errors, we hope these tips and methods have been helpful.
Remember, if you need additional features or support for complex documents, investing in a reputable PDF editor or splitter tool is always a good idea.





