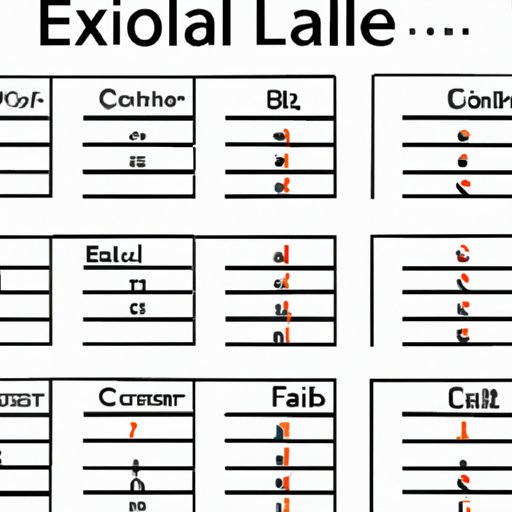
Introduction
Have you ever encountered a long list of names in Excel that need to be separated into first and last name columns? What if there are hundreds or thousands of names to process, and manually splitting them is simply too time-consuming and tedious? This is a common data processing challenge that often requires a reliable solution to efficiently split names into separate columns. In this article, we will provide tips, tricks, and techniques to make this process quick and effortless, so you can get your work done in record time.
Importance of Separating First and Last Names
Separating first and last names in Excel is essential for many reasons. For instance, if you work in a customer-facing role that requires communicating with clients through email or phone calls, addressing them by their first name will give a personal touch and help build a rapport. Furthermore, being able to sort or filter data based on first or last names can make it more organized and easily accessible.
Solution Preview
The good news is, you don’t have to manually separate names one by one in Excel. There are several built-in functions and techniques that you can apply to automate the process, even if you have thousands of names to process. In the next section, we will explore five quick and easy methods to split first and last names in Excel.
5 Quick and Easy Methods to Separate First and Last Name in Excel
We will explore five methods to split first and last names in Excel, including Text to Column, Flash Fill, LEFT and RIGHT functions, CONCATENATE function, and SUBSTITUTE function. Each method is unique and has its advantages, depending on your specific use case.
Method 1: Using the Text to Column Function
The Text to Column function splits a column of data into two or more separate columns based on a delimiter, such as a comma, space, or semicolon. This function is useful when you are working with data that has a consistent pattern or delimiter.
Method 2: Using the Flash Fill Feature
The Flash Fill feature is a time-saving tool in Excel that automatically recognizes a pattern and fills in the rest of the cells in a column or row. This feature can also be useful when you are working with data that varies in format or pattern.
Method 3: Using the LEFT and RIGHT Functions
The LEFT and RIGHT functions are text functions that extract a specified number of characters from the beginning or end of a cell’s value. These functions are useful when you need to extract the first or last name of a full name that is separated by a space.
Method 4: Using the CONCATENATE Function
The CONCATENATE function is a text function that combines two or more cell values into a single cell. This function is useful when you need to create a new column with the first and last names separated by a space.
Method 5: Using the SUBSTITUTE Function
The SUBSTITUTE function is a text function that replaces one or more instances of a specified value with another value. This function is useful when you need to replace a delimiter with a character or value that Excel recognizes as a separator.
Step-by-Step Guide: How to Split First and Last Name in Excel
In this section, we will provide a step-by-step guide on how to apply each method to separate first and last names in Excel. Follow each step carefully, and you will be able to split names in a few seconds.
Method 1: Using the Text to Column Function
- Step 1: Select the column that contains full names
- Step 2: Access the Text to Column Wizard by clicking on the “Data” tab in the ribbon and then on “Text to Column”
- Step 3: Choose the Delimited option and click “Next”
- Step 4: Select the delimiter that separates the first and last names, such as “space”, and click “Next”
- Step 5: Choose the destination for each part, such as “Column B” for the first name and “Column C” for the last name. You can also choose to overwrite the original column if you don’t need it anymore. Click “Finish” and voila!
Method 2: Using the Flash Fill Feature
- Step 1: Enter the first name of the first cell manually in a new column
- Step 2: Enter the second name manually in the cell below
- Step 3: Let Excel recognize the pattern and fill in the rest of the cells automatically by clicking on the “Flash Fill” button in the “Data” tab. Done!
Method 3: Using the LEFT and RIGHT Functions
- Step 1: Identify the position of the space by using the FIND function to locate the first occurrence of the space, such as =FIND(” “,A2)
- Step 2: Extract the first name using the LEFT function by specifying the number of characters to extract, such as =LEFT(A2,B2-1)
- Step 3: Extract the last name using the RIGHT function by specifying the number of characters to extract, such as =RIGHT(A2,LEN(A2)-B2)
Method 4: Using the CONCATENATE Function
- Step 1: Create a cell for the first name, such as =LEFT(A2,FIND(” “,A2)-1)
- Step 2: Create a cell for the last name, such as =RIGHT(A2,LEN(A2)-FIND(” “,A2))
- Step 3: Use the CONCATENATE function to combine the two cells, such as =CONCATENATE(B2,” “,C2)
Method 5: Using the SUBSTITUTE Function
- Step 1: Identify the position of the space by using the FIND function to locate the first occurrence of the space, such as =FIND(” “,A2)
- Step 2: Substitute the space with a delimiter, such as a comma, by using the SUBSTITUTE function, such as =SUBSTITUTE(A2,” “,”;”)
- Step 3: Use the Text to Column function to split the full name by choosing “Delimited” and selecting the delimiter you used in the previous step, such as “;”. Done!
Tricks to Effortlessly Separate First and Last Name in Excel
Here are some additional tips and tricks to make the process of separating first and last names even faster and more efficient:
Keyboard Shortcuts to Save Time
Keyboard shortcuts can save you a lot of time in Excel. Here are some useful shortcuts for separating first and last names:
- To access the Text to Column Wizard, press ALT+A+E
- To use the Flash Fill feature, press CTRL+E
- To enter a formula, press CTRL+SHIFT+ENTER
Using Advanced Text Functions
Excel has many advanced text functions that you can use to manipulate and analyze text data. For instance, you can use the MID function to extract characters in the middle of a string, or the FIND function to locate the position of a character or substring within a string. These functions can save you a lot of time and effort when working with text data.
Using Plug-ins and Add-Ons
If you work with Excel frequently, you may want to explore some plug-ins and add-ons that can make the process of splitting first and last names even more efficient. For instance, the Power Tools add-in offers several useful features for manipulating data, including the ability to split text using custom delimiters, or the ability to extract text based on a pattern or criteria.
Mastering Excel Functions to Divide First and Last Names
To become an Excel power user, it is important to master the essential functions that can help you manipulate and analyze data. The following Excel functions are particularly useful when it comes to splitting first and last names:
LEFT and RIGHT Functions
The LEFT and RIGHT functions extract characters from the beginning or end of a string, based on a specified number of characters. These functions are useful when you need to split text based on a fixed position, such as the space between the first and last names.
CONCATENATE Function
The CONCATENATE function allows you to combine two or more strings into a single string. This function is useful when you need to create a new column that combines data from multiple columns, such as the first and last names.
SUBSTITUTE Function
The SUBSTITUTE function replaces one or more instances of a specified value with another value. This function is useful when you need to replace a character or delimiter with a different character or delimiter, such as replacing a space with a comma.
Extracting Text with MID Function
The MID function extracts a specified number of characters from the middle of a string, based on a starting position and a length. This function is useful when you need to extract a specific part of a string that is surrounded by other characters, such as the middle name between the first and last names.
USING FIND Function to Locate Characters
The FIND function locates the position of a specified character or substring within a string. This function is useful when you need to split text based on a specific position or delimiter, such as the position of the first and last names separated by a space.





