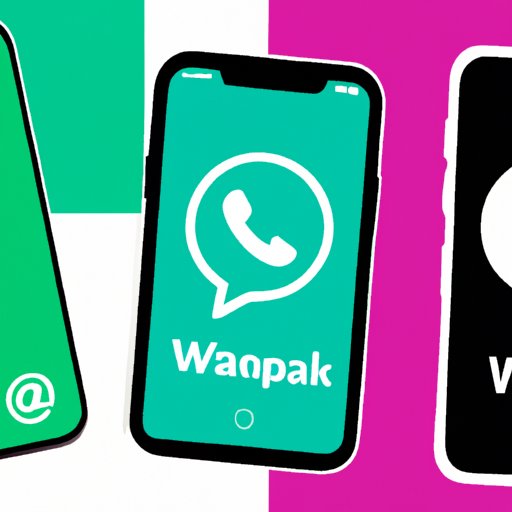
Introduction
Sending GIFs on iPhone may seem like a simple task, but many users struggle with this process. Whether you want to express excitement, convey humor, or send a reaction, using a GIF is a fun and efficient way to communicate. To help you with this issue, we’ve put together a step-by-step guide filled with tips and tricks on how to send GIFs on iPhone through iMessage, WhatsApp, and other messaging apps.
Step-by-Step Guide on Sending GIFs on iPhone Using iMessage, WhatsApp, and Other Messaging Apps
First, let’s explore how to send GIFs through iMessage, the default messaging app on iPhone.
- Open the Messages app on your iPhone.
- Select the conversation you want to send a GIF to.
- Tap the “A” icon next to the text field to access the app drawer.
- Select the “GIF” option from the app drawer.
- Browse through the available GIFs or use the search bar to find a specific one.
- Once you’ve found the GIF you want to send, tap on it to add it to your message.
- Send the message as you would normally do.
Now, let’s move on to WhatsApp, one of the most popular messaging apps worldwide.
- Open the WhatsApp app on your iPhone.
- Select the conversation you want to send a GIF to.
- Tap the “+” icon next to the text field to access the menu.
- Select the “Photo & Video Library” option.
- Tap the “GIF” option at the bottom left corner of the screen.
- Browse through the available GIFs or use the search bar to find a specific one.
- Once you’ve found the GIF you want to send, tap on it to add it to your message.
- Send the message as you would normally do.
You can also send GIFs through other messaging apps like Facebook Messenger, Telegram, and Instagram Direct. The steps may vary slightly depending on the app, but the process is generally similar to the ones we’ve outlined above.

Overview of the Best GIF Keyboards Available on the App Store and How to Use Them on iPhone
If you want more options when it comes to sending GIFs on iPhone, you can download GIF keyboards from the App Store. These keyboards provide thousands of GIFs that you can send directly through your messaging apps. Some of the most popular GIF keyboards include GIPHY, Tenor, and GIF Keyboard by Tenor.
Here’s how to use a GIF keyboard on your iPhone:
- Download and install the GIF keyboard app from the App Store.
- Open the app and browse through the available GIFs.
- Select the GIF you want to send.
- Copy the GIF by tapping and holding the image, then select “Copy.”
- Open the messaging app you want to send the GIF through.
- Tap and hold the text field, then select “Paste.”
- Send the message as you would normally do.

Tips and Tricks for Finding the Perfect GIF to Send
If you want to send a GIF that perfectly captures your mood or message, you need to know how to find the right one. Here are some tips and tricks for finding the perfect GIF to send:
- Use the iOS Photos app to create your own personalized GIFs using the Live Photos feature. Simply hold down on the Live Photo, select “Make Key Photo,” then “Save as GIF.”
- Use search engines like GIPHY or Tenor to find popular and relevant GIFs based on keywords or phrases.
- Use social media platforms like Twitter and Tumblr to find user-generated GIFs related to specific topics or trends.
- Save your favorite GIFs to your camera roll or bookmark them in your GIF keyboard app for easy access in the future.
Remember that not all GIFs are created equal. Some may be too large or too low-quality for certain apps, while others may not be appropriate for all audiences. Use your best judgment when selecting a GIF to send to someone.
Comparison of Different GIF Formats and How They Affect Quality and Size When Sending
When it comes to sending GIFs on iPhone, it’s important to consider the quality and size of the file. Here’s a breakdown of the most common GIF formats and how they affect quality and size:
- GIF87a: This is an older format that can only support up to 256 colors, which means it produces lower-quality and smaller file sized GIFs.
- GIF89a: This is a newer format that supports up to 16 million colors, which means it produces higher-quality and larger file sized GIFs.
- GIFV: This is not actually a GIF format, but rather a video format that mimics GIFs. It produces higher-quality and smaller file sized “GIFs” that have smoother animations.
When sending a GIF through a messaging app, the app may automatically compress the file to reduce its size and make it faster to send. This can lead to a loss of quality, especially if the original file was already low-quality. To ensure the best results, try to use high-quality GIFs with the appropriate format for the context.
Common Issues When Sending GIFs on iPhone and Solutions
Despite your best efforts, you may still encounter some issues when trying to send GIFs on iPhone. Here are some common issues and their solutions:
- “GIF failed to send”: This may happen due to poor internet connection, network blockages, or server issues. Try turning on airplane mode and then turning it off, or restart your iPhone and try sending the GIF again.
- “GIF not animated”: This may happen if the file size is too large or if the app you are using does not support GIFs. Try reducing the size of the GIF or using a different app that supports GIFs.
- “GIF appears blurry”: This may happen if the original file was low-quality or if the GIF was compressed too much. Try using a higher-quality GIF or sending the GIF through a different messaging app that supports higher-quality files.
Keep in mind that some issues may be specific to the app you are using, so always check the app’s support page or contact their customer service if you encounter any persistent issues.
Guide on Creating Your Own Custom GIFs Using iPhone Live Photos and Third-Party Apps
If you want to create your own custom GIFs to send, you can use iPhone’s Live Photos feature or third-party apps like GIF Maker or GIPHY Cam.
Here’s how to create custom GIFs using Live Photos:
- Open the Photos app on your iPhone.
- Select the Live Photo you want to turn into a GIF.
- Swipe up on the photo to access the “Effects” options.
- Select “Loop” to create a GIF that continuously loops the Live Photo animation.
- Save the GIF to your camera roll or share it directly through your messaging app.

Third-party apps like GIF Maker or GIPHY Cam provide even more customization options, allowing you to trim, edit, add filters, and add stickers or captions to your GIFs before sharing them.
Conclusion
Sending GIFs on iPhone is a fun and easy way to add more personality and expression to your messages. Whether you use iMessage, WhatsApp, or other messaging apps, knowing how to find and send the right GIF can make your conversations more engaging and entertaining. With our step-by-step guide, tips, and tricks, you’ll be a GIF-sending pro in no time.





