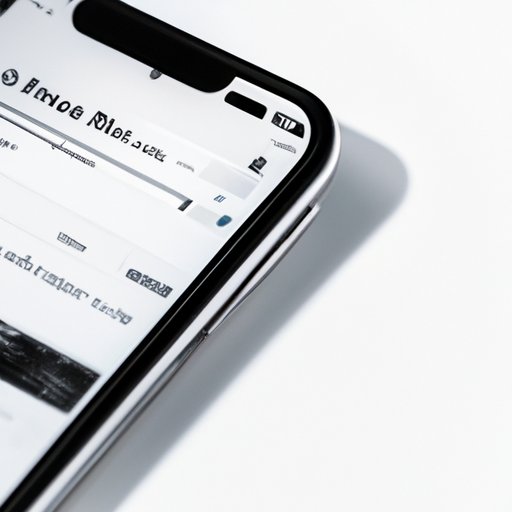
Introduction
As our phones become an extension of ourselves, it’s no surprise that our messages hold vital information. However, as our message history grows, locating the specific message(s) we need can become a daunting task. This article is the ultimate guide to searching for messages on your iPhone. Whether you’re a beginner or pro, we’ve got you covered.
The Beginner’s Guide: Step-by-Step Instructions
If you’re new to iOS, don’t worry, locating messages on your iPhone is an easy process. Simply open your Messages app and scroll to the top. Here you will find your search bar. Type in a keyword or phrase relevant to the message(s) you’re searching for, and your device will retrieve all matching results.
Advanced Search Techniques
For those who want to search for messages even faster, there are a few lesser-known commands and tips that can help. For instance, use “from:” with a contact’s name to find messages from them. To search for messages sent by multiple contacts, use “from:[contact’s name] OR [another contact’s name].”
5 Simple Steps for Searching for Specific Messages
Looking for a specific message in a sea of texts? Here’s a quick and easy solution:
- Open the Messages app and select the contact or iMessage group you want to search in.
- Swipe down to reveal the search bar and type in the keyword or phrase you want to search for.
- Tap on the matching result(s) to view the message(s).
- At the bottom of the screen, tap “Next” to view the next matching message(s).
- To exit the search, tap “Cancel” or swipe up on the search bar.
How to Search for Messages Using Siri
Siri isn’t just for setting reminders and making calls – it can also help you search for messages on your iPhone. Simply ask Siri to “Show me messages from [contact’s name]” or “Find messages about [specific keyword/phrase].” Siri will then open the messages app and present you with matching search results, making your search quicker and easier.
Troubleshooting Message Searches on iPhone
Encountering issues when searching for messages on your iPhone? Here are a few possible solutions:
- Ensure that you’re searching within the Messages app and not Spotlight Search.
- Check to see if you have any spelling errors in your search query.
- Restart your phone and try searching again.
- Clear out unwanted messages and conversations cluttering up your inbox.
Finding Deleted Messages on Your iPhone
Accidentally deleted an important message? Don’t panic, you can still retrieve it. Deleted messages are often stored in the “Recently Deleted” folder for up to 30 days. Here’s how to retrieve them:
- Open the “Messages” app and tap “Edit” on the top left corner.
- Select the message(s) you want to recover.
- Tap “Move” on the bottom left corner and select your desired location (e.g., Inbox).
Conclusion
Searching for messages on your iPhone may have once been a tedious task, but hopefully, this guide has made it a little easier and less time-consuming. With the use of simple steps, advanced techniques, and Siri’s smart search capabilities, locating the message(s) you want can be done efficiently. Go ahead, give it a try and streamline your message searches today.





