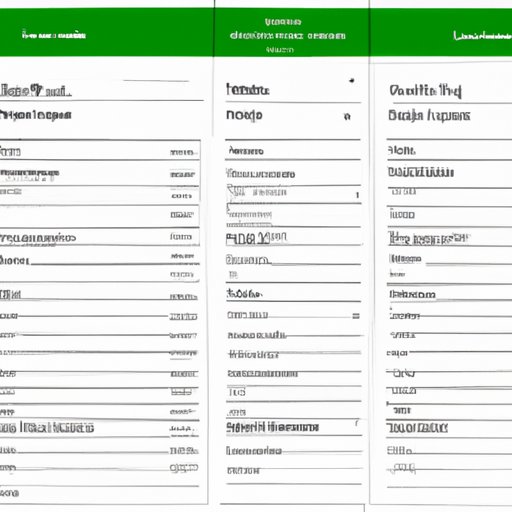
I. Introduction
Google Sheets is a powerful tool that allows users to create, edit, and collaborate on spreadsheets online. However, searching for specific data within a sheet can be a challenge, especially with larger datasets. In this article, we’ll explore different ways to effectively search in Google Sheets, making the process much easier for users.
II. Basic Search Function
Locating the basic search function in Google Sheets is simple. Users can access it by selecting the magnifying glass icon located next to the filter icon at the top of the screen or by simply pressing Ctrl + F for Windows users or Cmd + F for Mac users. Using the basic search function, users can search for specific values within a dataset by typing in keywords or phrases.
For instance, let’s say you wanted to locate a specific name or number within a large dataset. Simply enter the name or number into the search bar and press Enter. Google Sheets will highlight the matching results, allowing you to quickly locate the information you need.
III. Conditional Formatting
Conditional Formatting is another useful tool that can help users locate specific types of data visually. This feature allows users to color-code cells based on specific conditions or criteria. For instance, users can set up Conditional Formatting to highlight all sales data that exceed a specific threshold.
To set up Conditional Formatting, start by selecting the entire dataset that you want to format. Next, go to the Format menu and select Conditional Formatting. From there, users can set up specific criteria for the formatting. For instance, users can choose to highlight cells that are equal to a specific value, greater than a specific value, or between specific values.
IV. Use of Wildcards
Wildcards are mainly used to represent a set of characters or unknown data within a string or set of strings. These placeholders can be used to search for specific data within a spreadsheet more effectively, especially when the user is unsure of the exact values they’re searching for.
For instance, you can search for data that begins with a specific word or phrase by using the asterisk (*) wildcard. Alternatively, you can search for data that ends with a specific word or phrase by using the tilde (~) wildcard. You can also use the question mark (?) wildcard to replace a single character.
V. Filtering
The filter function in Google Sheets is a powerful tool that allows users to narrow down their search based on specific criteria. Filtering is especially useful when working with large datasets that contain lots of data that you want to isolate.
To set up a filter, start by selecting the entire dataset that you want to filter. Next, go to the Data menu and select Filter. In the new header row that appears, users can select specific columns to filter based on specific search criteria, allowing them to quickly locate the data they need.
VI. Advanced Search Operators
Advanced Search Operators are essentially search shortcuts that allow users to perform more complex searches. These can be especially useful when searching within specific columns or excluding certain values from search results.
For instance, let’s say you wanted to search for data within a specific column. By using the advanced search operator “column:,” you can quickly search within a specific column by typing in the column name followed by your search query.
VII. Use of Add-ons
Google Sheets offers a variety of add-ons that provide additional functionality, including searching and replacing data throughout the spreadsheet. Some useful add-ons include Power Tools, Find and Replace, and Advanced Find and Replace. By using these add-ons, users can easily search and replace specific data throughout their sheets.
VIII. Conclusion
Searching for specific data within a large spreadsheet can be a time-consuming and frustrating process. However, by using the tips and tricks outlined in this article, users can effectively search in Google Sheets, making their work much easier and more efficient. Some additional tips to improve your experience with Sheets include organizing your data using sheets and proper formatting, using formulas and functions in Sheets, and regularly backing up your data to avoid data loss.





