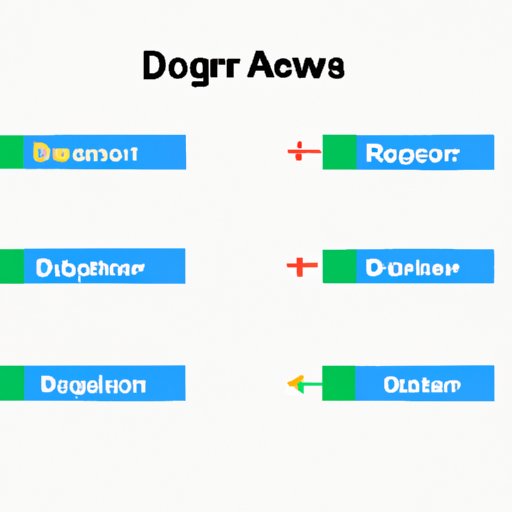
I. Introduction
Google Docs is a powerful tool for creating and sharing documents online. With so many files to keep track of, it can be challenging to find what you need quickly. In this article, we’ll provide you with tips and tricks to search for your Google Docs more effectively. We’ll cover everything from simple steps to advanced search techniques, so you can find your files fast.
II. 5 Simple Steps to Effectively Search for Google Docs
Here are five easy steps to quickly and efficiently search for your Google Docs:
Step 1: Use the search bar
Begin with a basic search by entering a keyword or phrase in the search bar at the top of your Google Drive homepage. This simple first step will help you find all documents that contain your keyword or phrase.
Step 2: Filter your search results
Narrow down your search by clicking on “More” and selecting the filters you’d like to apply. For example, choose to search for documents created by you or documents shared with a specific user.
Step 3: Search within a specific folder
If you know the folder where your file is saved, you can search within that folder by clicking on it before starting your search. This will only show documents saved in that folder, making your search more efficient.
Step 4: Use search operators
Search operators are shortcuts that allow you to refine your search. For example, use the “NOT” operator to exclude certain words from your search results or “OR” operator to find documents that match either of the two search terms.
Step 5: Refine your search based on your results
After running your initial search, look through the results to determine which filters you need to use to refine your search further. For example, you can filter your search results to show only documents that were last modified within a certain date range or that contain a specific keyword in the title.
III. Maximizing Your Google Docs Search: Tips and Tricks
Here are five tips and tricks to help you get the most out of your Google Docs search:
Tip 1: Use quotes for exact phrases
If you’re looking for an exact phrase, be sure to put it in quotes. This will ensure that your search results only show documents that contain the exact phrase you searched for, not each individual word separately.
Tip 2: Utilize the “owner:” and “type:” search operators
Use the “owner:” search operator to show only documents you’ve created or that someone else has shared with you. Also, use “type:” search operator to filter results to specific file types, such as spreadsheets or presentations.
Tip 3: Sort your search results by date or relevance
You can sort your search results by date or relevance to find the most recent or relevant documents quickly. This can help you find documents that are easier to find if you know the exact date.
Tip 4: Use keyboard shortcuts for faster searching
Learn the keyboard shortcuts for search to speed up your search process. For example, use Ctrl + Shift + F to open the advanced search options or Ctrl + F to focus on the search bar directly.
Tip 5: Keep your file names consistent and descriptive for easier searching
Choose descriptive names for your files and adhere to a consistent naming convention. This ensures your files are more comfortable to find through a search than relying on non-descriptive names to remember what each file is.
IV. The Ultimate Guide to Finding Exactly What You Need on Google Docs
Here’s a step-by-step guide to using advanced search to find precisely what you need:
Step 1: Open the advanced search bar
Open the advanced search bar by selecting “More” from the left-hand search panel, then choosing “Advanced search.”
Step 2: Choose your search parameters
Select the parameters you want to search by, such as owner, the title of the document, or the contents of the file.
Step 3: Combine search terms
Combine search terms to narrow down your search even more. This helps in finding more accurate results.
Step 4: Filter your results
Use filters such as file type, modified date, or owner to refine your search even more.
Step 5: Review your search results
Take a minute to review your search results and decide which filters you need to apply to make the search even more precise.
V. Google Docs Search Made Easy: How to Quickly Find Your Documents
Here are some tips to make Google Docs search even more comfortable:
Use Google Drive search instead of Docs search
Use Google Drive search to search for documents more efficiently than using Docs search.
Customizing settings to search more effectively
Customize your search settings to make searching faster and more effective. Users can choose how files can be sorted, the search engine, and its language.
Combining search terms for more targeted results
If you need to search for something specific, use a combination of keywords and phrases to narrow down your results even further.
VI. Discover All the Hidden Gems in Google Docs Search: A Comprehensive Tutorial
Here’s an in-depth tutorial on how to use advanced search in Google Docs:
Overview of the advanced search bar
Understand the different inputs available in the search bar to optimize the filtering process.
Using “contains”, “doesn’t contain”, and “has”
Use these search operators to limit the search results to documents that fully or partially contain specific words or phrases.
Searching by author, title, or content
Search for documents based on the author, title, or content, depending on which is most important to the user.
Combining search terms for optimal results
Users can combine search terms by using the “AND” or “OR” operator to find results with more precision.
VII. Conclusion
In conclusion, finding and organizing your Google Docs files is more comfortable by using tips and tricks provided in this article. Use these simple steps, or try advanced search techniques to find the files you’ve been looking for quickly. Remember, consistency is crucial for keeping your files organized, and using specific search parameters can make all the difference. Try these tips and tricks out today, and let us know how they help. For further reading on the topic, check out Google’s support page for Google Drive.





