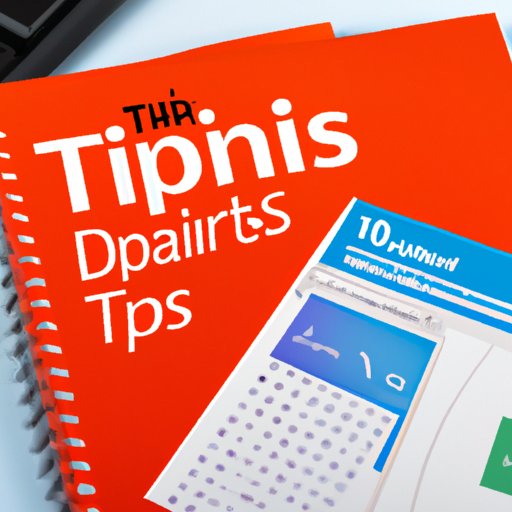
Introduction
Have you ever encountered a problem when taking screenshots on Microsoft? You are not alone. Many people face difficulties when attempting to take screenshots on Microsoft. However, taking screenshots on Microsoft is a crucial skill for anyone who wants to capture, save, and share visual information. Whether you want to show your colleagues or friends an error message, a social media post, or an interesting article, taking a screenshot is the most efficient way to do so. In this article, we will provide step-by-step guidance and tips for taking screenshots on Microsoft.
Mastering the Basics: A Step-by-Step Guide to Screenshot on Microsoft
The first step in mastering Microsoft screenshots is to know the basic steps involved. There are several ways of capturing a screenshot on Microsoft, and the methods available depend on your operating system version. Some of the most common methods include capturing the entire screen, capturing a specific window, or capturing a specific area. Here are detailed instructions for capturing a screenshot using these methods:
- To capture the entire screen on Windows 10, press the Windows key + Print Screen key together. The captured screenshot will be saved in the Pictures folder under the Screenshots subfolder.
- To capture a specific window on Windows 10, click on the window you want to capture, and press Alt + Print Screen keys together. The captured screenshot will be saved in the clipboard, ready to be pasted in an image editor or document.
- To capture a specific area on Windows 10, press the Windows key + Shift+ S keys together, then select the area you want to capture. The screenshot will be saved in the clipboard, ready to be pasted in an image editor or document.
For other versions of Windows, there may be slight variations to these methods, and it’s essential to check which method applies to your system.
Everything You Need to Know About Screenshot on Microsoft
Taking screenshots on Microsoft is not just a basic task; it could be a crucial tool for work or personal use. It is essential to know the different types of screenshots you can capture and the available methods for capturing them. When you are aware of these options, you’re in a better position to capture high-quality screenshots that convey the message you want. The following are the different types of screenshots you can take on Microsoft:
- Full-screen screenshots
- Partial screenshots
- Specific area screenshots
Full-screen screenshots are useful when you want to capture all the visible information on the screen. Partial screenshots are helpful when you want to capture a portion of the screen that contains the vital information you need. Specific area screenshots, on the other hand, allow you to capture an exact region on the screen that you want to highlight.
There are several methods available for capturing screenshots on Microsoft. The most popular methods include using keyboard shortcuts, the Snipping Tool, and third-party software. It is essential to choose a method that is easy for you to remember and use frequently.
Customization options are essential when taking screenshots on Microsoft. You can customize the size, shape, and format of the screenshots you capture. This means that you can take high-quality screenshots that are easy to view and understand.
5 Easy Methods to Take Screenshots on Microsoft
There are different ways of capturing screenshots on Microsoft, and some methods are easier than others. Here are five of the easiest methods for taking screenshots on Microsoft:
- Using the Windows key + Print Screen key
- Using the Snipping Tool
- Using the print screen button
- Using the Alt key + print screen button
- Using the Windows key + Shift + S keys
Each of these methods has its pros and cons, and it’s essential to find the one that works best for you. For instance, using the Snipping Tool gives you more customization options, while using the print screen button is more straightforward and provides a quick and easy way to capture screenshots.
How to Capture Screenshots on Microsoft Like a Pro
If you want to take your screenshot game to the next level, there are several advanced strategies you can implement. One of the essential strategies is customization options, such as resizing, annotation, and editing. With these options, you can take screenshots that are easy to interpret and understand.
You can also use third-party software for taking screenshots on Microsoft. This software comes with advanced features that allow you to take high-quality screenshots, edit them, and share them. Examples of third-party software include Greenshot, Snagit, and Lightshot.
Screenshots Simplified: A Beginner’s Guide to Microsoft Screenshot Options
There are different methods of taking screenshots on Microsoft, and choosing the right method can be challenging for beginners. The following are some guidelines to help you choose the right method:
- Determine the type of screenshot you want to capture
- Choose a method that is easy to remember and use
- Check if customization options are available
The Comprehensive Guide to Screenshot on Microsoft: Tips and Tricks
Here are some essential tips and tricks for taking screenshots on Microsoft:
- Use the Snipping Tool for more control over your screenshots
- Save screenshots in a different format (such as PNG or JPEG) for better quality
- Use keyboard shortcuts to save time when taking screenshots
- Use shortcuts to send screenshots directly to other applications (such as email)
The Snipping Tool is an essential tool for taking screenshots on Microsoft. It allows you to capture screenshots precisely and customize options such as resizing and cropping.
Maximizing Your Productivity: Quick and Easy Ways to Screenshot on Microsoft
To maximize your productivity when taking screenshots on Microsoft, you can use quick shortcuts and command-line options. These shortcuts allow you to capture screenshots quickly and customize several options simultaneously. Using command-line options also allows you to save and share your screenshots efficiently.
Conclusion
In conclusion, taking screenshots on Microsoft is an essential skill for anyone who wants to capture, save, and share visual information. By mastering the different methods and customization options available, you can take high-quality screenshots that meet your specific needs. It is vital to choose the right method for you and take advantage of the tips and tricks available. With this knowledge, you’ll be able to take screenshots on Microsoft like a pro.
So, start taking screenshots today, and don’t forget to share this article with your friends and colleagues.





