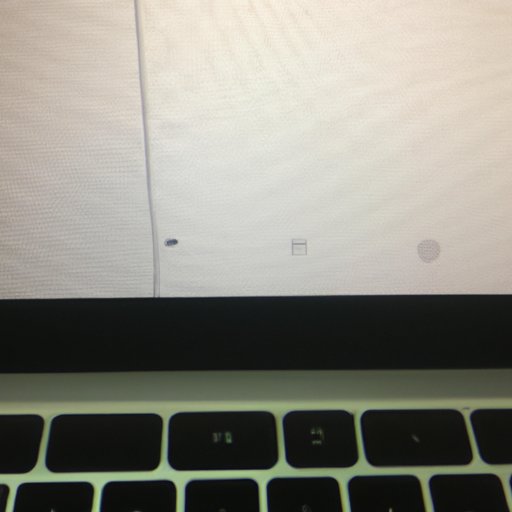
I. Introduction
Have you ever wanted to capture what’s on your screen while working on your Macbook? Taking a screenshot can be incredibly helpful, whether you need to send an error message to tech support or keep a record of a recipe for later. Luckily, taking a screenshot on a Macbook is easy, quick, and doesn’t require a lot of technical skill. Let’s explore how to do it together in this step-by-step guide.
II. Step-by-Step Guide to Taking a Screenshot on a Macbook
To start, let’s go through how to take a screenshot using the keyboard alone. Press Command + Shift + 3 on your keyboard, and you should hear a camera shutter sound. This means your screenshot has been saved to your desktop. To take a screenshot of a specific area on your screen, press Command + Shift + 4. Your cursor will then turn into crosshairs you can use to drag out and capture a specific area. Once you release your mouse, your screenshot will be saved to your desktop. To take a screenshot of a specific window, press Command + Shift + 4, then press the Spacebar. Your cursor will turn into a camera icon you can use to click on the window you want. Your screenshot will be saved to your desktop right away.
If you prefer using the mouse or trackpad, you can use a combination of Shift and Command keys together with clicking on the appropriate area on the screen to take a screenshot. You can hold both Shift + Command, click and drag your cursor, and release to take a screenshot of a specific area. For a window, hold Shift + Command, click on the window to focus it, and release both keys before hitting Spacebar to capture the window. Use screenshot images to better visualize the steps.
Here is a summary of the steps in the form of a cheat sheet:
- Use Command + Shift + 3 to take a screenshot of the entire screen
- Use Command + Shift + 4 to take a screenshot of a selected portion
- Use Command + Shift + 4, then hit Spacebar, then click on a window to take a screenshot of that window
III. Top 5 Shortcut Keys to Capture a Screenshot on a Macbook
There are more keyboard shortcuts to take a screenshot than the ones mentioned above. Here are the top five shortcut keys you can use:
- Command + Shift + 3 – Captures the entire screen
- Command + Shift + 4 – Captures a selected portion
- Command + Shift + 4, then hit Spacebar – Captures a window
- Command + Control + Shift + 3 – Captures the screen without the sound effect
- Command + Control + Shift + 4 – Shows the screenshot preview and allows annotation before saving
Each shortcut has its own benefits. Some shortcuts are faster, while others offer more options and control. For example, using Command + Control + Shift + 4 to annotate before saving can be particularly helpful when you want to send instructions. Use more details or illustrations to explain their usage.
Here is a summary of the shortcuts in the form of a cheat sheet:
- Command + Shift + 3 – Captures the entire screen
- Command + Shift + 4 – Captures a selected portion
- Command + Shift + 4, then hit Spacebar – Captures a window
- Command + Control + Shift + 3 – Captures the screen without the sound effect
- Command + Control + Shift + 4 – Shows the screenshot preview and allows annotation before saving
IV. Different Ways to Screenshot on a Macbook
In addition to using the keyboard shortcuts, there are other ways to take a screenshot on a Macbook, depending on what you need. Here are some common methods:
- Full-screen screenshot – Press Command + Shift + 3
- Selected portion screenshot – Press Command + Shift + 4, drag your cursor to select the area to capture
- Window screenshot – Press Command + Shift + 4, then hit Spacebar, then click on the window to capture it
Use screenshots to clarify the directions and make them easier to follow. It might be useful to also mention keyboard shortcuts assistance for capturing screenshots for presentations or recordings.
Here is a summary of the methods in the form of a cheat sheet:
- Command + Shift + 3 – Captures the entire screen
- Command + Shift + 4 – Captures a selected portion
- Command + Shift + 4, then hit Spacebar – Captures a window
V. How to Take a Screenshot on a Macbook with Touch Bar
If you’re using a newer Macbook model, you may have noticed the Touch Bar above the keyboard. The Touch Bar is a long, thin touchscreen that replaces the traditional function keys. Taking a screenshot on a Macbook with Touch Bar is easy. Here’s how to do it:
- Press Command + Shift + 6, and your Macbook will capture the entire Touch Bar and save it to your desktop.
Include visuals or screenshots to illustrate the process clearly. It is also suggested to give detailed instructions to aid those who have never used the Touch Bar.
Here is a summary of the steps in the form of a cheat sheet:
- Command + Shift + 6 – Captures the touch bar
VI. Troubleshooting Common Problems While Taking a Screenshot on a MacBook
While taking a screenshot on a Macbook is usually straightforward and easy, there are some known issues that may arise. Here are some common problems and solutions:
- Empty desktop – Go to System Preferences > Security & Privacy > Privacy > Screen Recording and make sure your screenshot app is selected to allow screen recording.
- No sound effect – Check if your Macbook is not on mute and adjust the volume if necessary, or use Command + Control + Shift + 3 instead.
This section can include as many problems and solutions as needed, along with any steps to avoid them in the future. It’s crucial to be detailed while explaining the solutions.
Here is a summary of the solutions in the form of a cheat sheet:
- Go to System Preferences > Security & Privacy > Privacy > Screen Recording and make sure your screenshot app is checked to allow screen recording.
- Check if your Macbook is on mute and adjust the volume if necessary, or use Command + Control + Shift + 3 instead to avoid this issue.
VII. Conclusion
Now that you’ve learned how to take a screenshot on a Macbook, we hope you find this skill useful and time-saving. Whether you’re capturing work-related images, creating helpful content, or keeping a record of something for later, taking a screenshot can be invaluable. Don’t hesitate to try the various methods and shortcuts we’ve covered in this guide. If you have any thoughts or suggestions, please share them in the comments section below.





