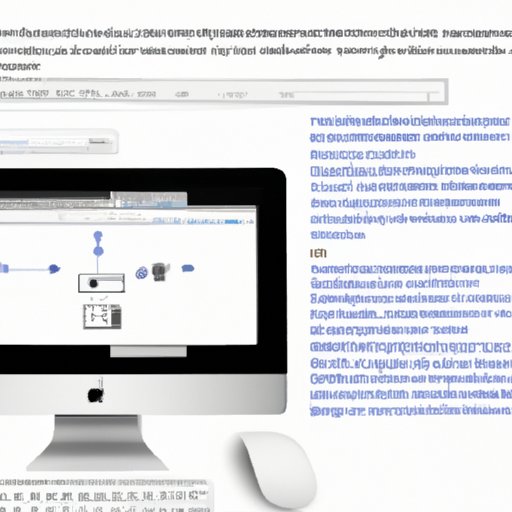
Introduction
As an iMac user, taking screenshots is an essential part of your daily routine. Whether you’re trying to document an error message, preserve a website’s layout, or share a funny meme, learning how to screenshot on iMac is a must. In this article, we’ll guide you through various methods, software, and troubleshooting techniques to help you become a screenshot pro.
How to Screenshot on iMac Using Keyboard Shortcuts
The quickest and easiest way to take screenshots on iMac is by using keyboard shortcuts. Here’s how:
- Press Command + Shift + 3 to capture the entire screen.
- Press Command + Shift + 4 to select a specific area to capture.
- Press Command + Shift + 4 and then the spacebar to capture a specific window.
After you take a screenshot, the image will be saved on your desktop with the filename “Screenshot [date] at [time].”
To make sure your screenshot is taken correctly, follow these tips:
- Make sure the entire area you want to capture is visible on your screen.
- Release your mouse or trackpad after making your selection.
- Listen for the camera shutter sound to confirm the screenshot was taken.
Keyboard shortcuts are especially useful when you want to capture something quickly or don’t have much time to switch between apps.
Comparison of Different Software for Taking Screenshots on iMac
iMac comes with a built-in screenshot utility (Command + Shift + 5) that allows you to capture the entire screen, selected areas, or specific windows. In addition, there are many third-party applications available that offer more advanced features such as annotation, editing, and cloud storage.
Here are the pros and cons of various software options:
- Built-in Screenshot Utility: Pros: Easy to use, quick access to various options; Cons: Lacks advanced features, limited editing capabilities.
- Skitch: Pros: Offers simple annotation tools such as arrows, text, and highlighting; Cons: Limited cloud storage options, not suitable for advanced editing.
- Screenshot Plus: Pros: Allows you to delay screenshot capture, capture multiple screens, and add borders; Cons: No resizing option.
- Capto: Pros: Offers advanced editing tools, video screen recording, and GIF creation; Cons: Expensive, may strain system resources.
Depending on your needs, we recommend using a combination of the built-in utility and third-party software as required, such as Skitch for quick annotations and Captor for videos and GIFs.
Video Tutorial on Different Methods for Capturing Screenshots on iMac
For users who prefer to learn through video, here is a demonstration of various ways to take screenshots on iMac:
As you can see, there are various methods you can use to capture screenshots depending on your needs. Learn which method works best for you and your workflow.
Troubleshooting Common Issues with Taking Screenshots on iMac
While capturing screenshots on iMac is typically straightforward, you may encounter some issues, such as blurry screenshots or inability to capture certain parts of the screen. Here are some troubleshooting steps you can take:
- Make sure your screen resolution is set to the highest quality: Go to System Preferences > Displays and select the Scaled option.
- Check if you have sufficient storage: If you don’t have enough space on your hard drive, you can’t save the screenshot.
- Troubleshoot the keyboard shortcuts: If the keyboard shortcuts don’t work, restart your system or check the keyboard settings.
- Use a third-party software: If the built-in screenshot utility doesn’t work for you, you can try using a third-party software instead.
If you encounter more complex issues, you can refer to online forums or contact the manufacturer for assistance.
Advanced Screenshot Techniques on iMac
To take full advantage of iMac’s screenshot functionality, you can use advanced techniques such as selecting specific areas of the screen and capturing specific windows.
Here’s how:
- Selecting specific areas of the screen: Press Command + Shift + 4. Drag the crosshair cursor to select the area, and then release it to save the screenshot.
- Capturing specific windows: Press Command + Shift + 4 and then the spacebar. The cursor will change to a camera icon. Hover over the window you want to capture and then click on it to save the screenshot.
Advanced techniques are useful when you want more control over what you’re capturing or need to focus on a specific area of the screen.
Using the Screenshot Function on iMac to Take Screenshots of Videos or Create GIFs
You can also use the screenshot function on iMac to take screenshots of videos and create GIFs.
Here’s how:
- Open the video or website with the content you want to capture.
- Press Command + Shift + 5 to open the screenshot utility.
- Click on the options menu and select “Record selected portion.”
- Select the area of the screen where the video or content is located and click “Record.”
- Use the controls to pause or stop the recording when you’re finished.
- The recording will be saved as a MOV file on your desktop.
- To create a GIF, open the MOV file in a video editor such as Capto and export it as a GIF.
Keep in mind that the quality of your screenshot or GIF will depend on various factors such as the video resolution, the size of the area you’re capturing, and the settings of your capture tool.
Conclusion
Taking screenshots is a crucial skill for iMac users. Whether you’re documenting an error, sharing a funny image, or preserving a website’s layout, it’s easy and quick to capture the image through various methods. Remember to troubleshoot any issues you may encounter, use advanced techniques when needed, and utilize the various third-party software options to improve your productivity, and create high-quality visuals. By following the tips and tricks outlined in this comprehensive guide, you’ll be able to capture the best screenshots and make the most of your iMac experience.





