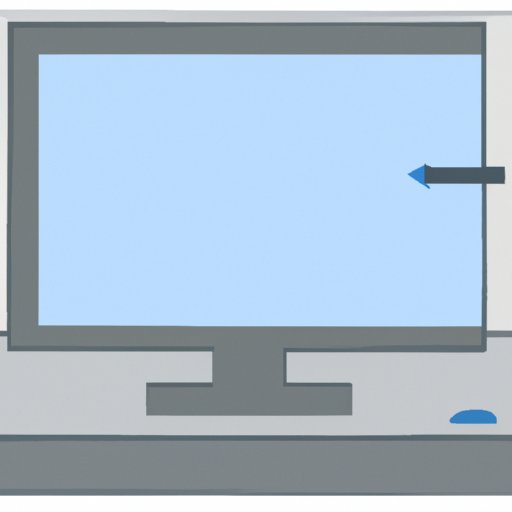
Introduction
Have you ever found yourself needing to capture an image of your HP desktop screen? Maybe you need to show an error message to tech support, or share an image with a colleague. Whatever the reason, taking screenshots on an HP desktop can sometimes be challenging, especially for those who are not familiar with the various keyboard shortcuts and third-party tools available. This article will provide you with a comprehensive guide on how to take screenshots on your HP desktop, as well as some valuable tips and tricks to improve your productivity using screenshots.
Step-by-step guide to taking screenshots on an HP desktop
The simplest method of capturing screenshots on an HP desktop is by using the Print Screen button. Pressing the Print Screen button captures the entire desktop screen, and copies it to the clipboard. From there, you can open any image editor, such as Microsoft Paint or Adobe Photoshop, and paste the screenshot to edit and save it.
Another built-in method of capturing screenshots on an HP desktop is by pressing the Windows key + Print Screen. This shortcut takes a screenshot of the entire screen, which is then saved in the Pictures library in a folder called “Screenshots”.
Finally, you can use the Alt + Print Screen shortcut to capture a screenshot of the current active window and save it to the clipboard. To paste the screenshot, open any image editor and paste it from the clipboard.
Comparison of third-party tools
While the built-in methods offered by HP desktops are convenient and straightforward, third-party screenshot tools offer more advanced features and capabilities. One popular tool is Snagit, which offers customization and annotation options, as well as the ability to capture scrolling screenshots and video recordings. Another option is Greenshot, which offers free and open-source access to users. Greenshot provides powerful annotation and editing tools, as well as customizable settings and hotkeys. Lastly, Lightshot offers a simple and intuitive interface, enabling users to capture screenshots quickly and efficiently.
Video tutorial on taking screenshots on an HP desktop
For those who prefer visual aids, we have provided this video tutorial on how to take screenshots on your HP desktop. Our tutorial features two of the most common methods, the snipping tool, and the print screen function. We cover how to capture images, how to edit and save them, and some additional tips and tricks.
Troubleshooting guide
If you experience issues with blurry images or missing files when taking screenshots on your HP desktop, don’t worry. Try adjusting the resolution of your screen, as well as the settings of the tool you’re using. Additionally, check your settings to ensure that the correct file type and location are being used to save your screenshots.
Using screenshots to improve productivity
Screenshots aren’t just for sharing funny memes on social media. They can play an essential role in improving productivity in the workplace. For instance, screenshots can be useful for creating tutorials and how-to guides, as well as for communicating important information to team members. Additionally, they can be used to capture and share ideas, collaborate on projects, and track progress.
Conclusion
We hope this comprehensive guide has helped you learn how to take screenshots on your HP desktop, whether you’re using built-in functions or third-party tools. Remember, screenshots are an essential tool for improving productivity and communication, so don’t hesitate to try out different methods and experiment with how you use them. If you have any feedback or additional tips, please feel free to share them.





