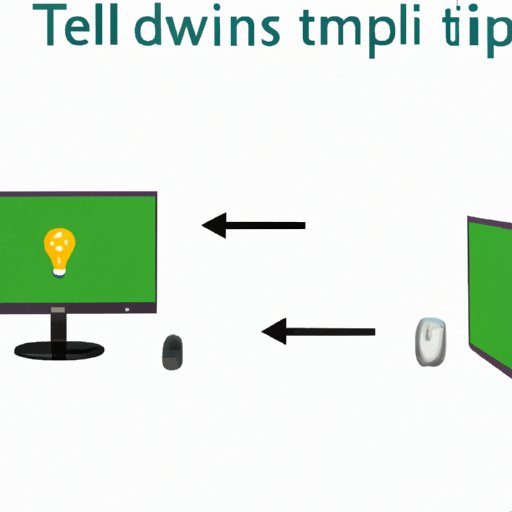
I. Introduction
Capturing screenshots on your computer is a great way to share information, explain concepts, and save important data. If you own a Dell computer, learning how to screenshot can be incredibly useful in your daily tasks. This article will guide you through the process of taking screenshots on a Dell computer and provide tips for successful screenshotting. Whether you’re a beginner or an expert, this comprehensive guide will help you make the most of your Dell computer.
II. Step-by-Step: How to Take Screenshots on Your Dell Computer
Capturing screenshots on your Dell computer is a simple process that can be done in a few easy steps:
- Locate the “Print Screen” or “PrtSc” key on your keyboard.
- Press the key to capture a screenshot of your entire screen.
- If you want to capture a specific part of your screen, use the “Windows + Shift + S” command.
- Open the Paint application or any other photo editing software.
- Press “Ctrl + V” to paste the screenshot on the program.
- Save the screenshot and share it with others.
Note that the key and command combinations may vary depending on your Dell computer’s system.
III. Capture Your Screen: A Beginner’s Guide to Screenshotting on Dell
If you’re new to screenshotting on a Dell computer, here’s a detailed guide to help you get started:
- Open the screen you want to capture.
- Press the “Print Screen” key on your keyboard.
- Open the Paint application or any other photo editing software.
- Press “Ctrl + V” to paste the screenshot on the program.
- Use the editing tools to crop or enhance the screenshot if necessary.
- Save the screenshot to your preferred location.
For a successful screenshot, it’s essential to avoid any reflections, glare, or shadows on your screen. Make sure to capture on a clean and clear desktop for a better screenshot experience.
IV. Mastering the Art of Screenshotting on Your Dell Computer
If you’re an expert at capturing screenshots on your Dell computer, here are some advanced techniques and tricks to improve your skills:
- Use the “Windows + Print Screen” command to save the screenshot directly to the Screenshots folder.
- Use third-party applications like Snagit, LightShot, or Greenshot for additional editing and sharing features.
- Use the “Alt + Print Screen” command to capture a screenshot of the current active window only.
- Use the “Windows + PrtSc + Ctrl” command to capture a screenshot and copy it to the clipboard.
Experiment with different techniques to find the method that works best for you and your needs.
V. Six Different Methods to Screenshot on Your Dell Computer
There are several ways to capture screenshots on your Dell computer. Here are six different methods to try:
- Use the “PrtSc” key to capture the entire screen and paste it onto an image editor.
- Use the “Windows + PrtSc” command to capture the entire screen and save it to the Screenshots folder.
- Use the “Windows + Shift + S” command to capture a specific area of your screen and copy it to the clipboard.
- Use the “Alt + PrtSc” command to capture the active window and paste it onto an image editor.
- Use third-party software like Snagit, LightShot, or Greenshot for additional editing and sharing features.
- Use the “Windows + PrtSc + Ctrl” command to capture the entire screen and copy it to the clipboard.
Choose the option that works best for you based on your preferences and needs.
VI. Make the Most of Your Dell Computer: Learn How to Take Screenshots
Knowing how to take screenshots on your Dell computer can be incredibly useful in various tasks. Here are some ways screenshotting can help you:
- Share information with colleagues or friends
- Highlight important details on presentations or reports
- Capture and save online receipts or transactions
- Take snapshots of conversations, memes, or other online content
- Record software errors or bugs for technical support
By taking screenshots, you can easily capture and share important information with others, save important data, or troubleshoot issues in your computer system.
VII. Expert Tips for Screenshotting on Dell Computers
Here are some expert tips to help you capture successful screenshots on your Dell computer:
- Use the “Print Screen” button and save your screenshots in .PNG or .JPG format for better image quality
- Use the editing tools in your photo editor to crop or resize the screenshot according to your needs
- Explore third-party applications to find additional features and tools for your screenshotting needs
- Experiment with different key and command combinations to find the method that works best for you
- Use a high-quality image editor to enhance your screenshots and make them more appealing to your target audience
By following these tips, you can capture and enhance successful screenshots that can be used for various purposes.
VIII. Conclusion
Capturing screenshots on your Dell computer can be beneficial in several tasks, from sharing information to troubleshooting technical issues. By following this comprehensive guide, you can learn how to take screenshots on your Dell computer, enhance your skills, and make the most out of your device. Experiment with the different techniques and tips provided, and find the method that works best for you and your needs.





