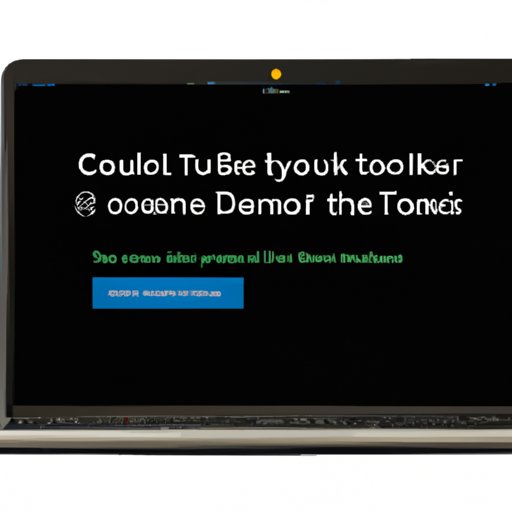
I. Introduction
A screenshot is an integral part of our digital lives. Whether you need to capture an image, save a webpage, or create presentations, screenshots provide a quick and easy way to do so. In this article, we will explore how to take a screenshot on Dell Chromebook, step-by-step, so that you can capture and save anything that you want.
II. Step-by-Step Guide on Taking Screenshot on Dell Chromebook
There are several methods to take a screenshot on a Dell Chromebook. Here, we will discuss the two most common ways.
Keyboard Shortcuts for Screenshotting
The first method is using keyboard shortcuts. Since Dell Chromebook doesn’t come with a dedicated screenshot button, the keyboard shortcuts come in handy.
- Ctrl + Shift + Show Windows: Captures the current window and saves it to the ‘Downloads’ folder
- Ctrl + Shift + Full Screen: Captures the entire screen and saves it to the ‘Downloads’ folder
Using Browser Extensions for Screenshotting
The second method is using a browser extension. There are several browser extensions available that can make the screenshot process easier and quicker.
- Downloading and installing extensions: Go to the Chrome Web Store and search for a screenshotting extension. Choose a popular and well-rated extension, and click ‘Add to Chrome’ to install it.
- Using the extension to capture screenshots: Once you have installed the extension, choose the screenshot option from the extension menu. The extension will capture the selected area, and you can save it directly to your preferred folder location.
III. Video Tutorial on Screenshotting on Dell Chromebook
Watching a video tutorial can enhance your learning experience and offer in-depth guidance. Here is a step-by-step video guide that shows how to take a screenshot on a Dell Chromebook:
IV. Common Issues and Troubleshooting Tips
While taking screenshots, sometimes you may encounter various issues. Here are some of the common issues and their troubleshooting tips:
- Issue: The keyboard shortcuts are not working.
Troubleshooting Tip: Try looking at the keyboard’s settings. Ensure that you are using the right combination of keys. - Issue: The saved image resolution is blurred or unclear.
Troubleshooting Tip: Try adjusting the contrast and brightness settings on your image editor.
V. Comparing Dell Chromebook to Other Devices
Dell Chromebook has different shortcuts compared to other devices such as Windows or Mac. Here are the pros and cons of screenshotting on Dell Chromebook:
- Pros:
Chromebook’s keyboard shortcuts are more streamlined and easier to use. - Cons:
Dell Chromebook’s built-in feature is not as sophisticated as other devices.
VI. Best Practices for Screenshotting on Dell Chromebook
Follow these tips and best practices to make your screenshotting experience easier and more effective:
- Use keyboard shortcuts without any delay to capture the exact moment you want.
- Adjust the image on the screen before taking a screenshot.
- Use image editor tools to adjust brightness and contrast, crop or align the image, add annotations or highlights, and more.
VII. Screenshotting for Different Purposes
Screenshots have different applications depending on your needs. Here are some instructions on how to take screenshots for different purposes:
- Presentation: Take screenshots of slides, important data, or images for presentations.
- Marketing: Use screenshots for training manuals, branding, and marketing purposes.
- Personal use: Capture photos, images, and webpages that you want to save for future reference.
VIII. Advanced Screenshotting Tips and Tricks
If you are an advanced user of a Dell Chromebook, here are some tips and tricks you might want to try:
- Capture a specific area of the screen by holding down the shift key and pressing the corresponding keyboard shortcut.
- Capture an entire scrolling webpage by using a browser extension specifically designed for scrolling screenshots.
- Use more advanced features of an image editor such as blending modes, layers, filters, and styles.
IX. Conclusion and Final Thoughts
If you use a Dell Chromebook, you’ll find that capturing screenshots is very easy once you get the hang of it. We hope this article has been a valuable guide for you to take screenshots on your Dell Chromebook. Remember, there are different techniques and tools to capture screenshots in many ways that are most effective for your needs.





