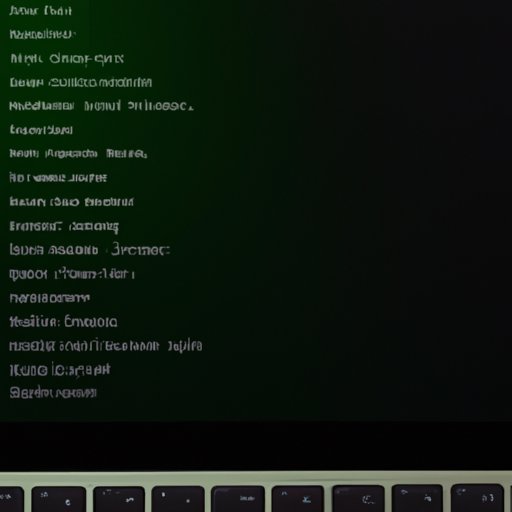
How to Screenshot on a MacBook: A Comprehensive Guide
Taking a screenshot on a MacBook is a relatively simple process, but it can be confusing for first-time users or those who are used to taking screenshots on other devices. Fortunately, with a variety of built-in options and third-party apps, it’s easy to snap a quick screenshot and share it with others. In this article, we’ll explore the different options available for taking screenshots on your MacBook, along with handy tips and tricks for doing it more efficiently.
The Beginner’s Guide to Taking Screenshots on a MacBook
Before delving into the more advanced screenshot techniques available to Mac users, it’s important to first understand the basics. So, what is a screenshot? In simple terms, it’s an image capture of what is currently on your screen. You might use a screenshot to share an error message with tech support, document an important piece of information, or save a section of a website for later reference.
There are two main ways to take a screenshot on a MacBook: using keyboard shortcuts or using menu options. Let’s walk through each step-by-step.
Using Keyboard Shortcuts
To take a screenshot using a keyboard shortcut, you’ll need to remember a few key combinations. These are:
- Command + Shift + 3: Takes a screenshot of the entire screen
- Command + Shift + 4: Lets you select a specific portion of the screen to capture
- Command + Shift + 5: Opens the screenshot toolbar, which offers additional options for capturing video or still images
To use these shortcuts, simply press the key combination on your keyboard. You’ll hear a camera shutter sound effect, and the screenshot will be saved to your desktop as a .png file.
Using Menu Options
If you don’t want to memorize keyboard shortcuts, you can also access screenshot options through your MacBook’s menu bar. Here’s how:
- Click on the Apple icon () in the upper left-hand corner of the screen
- Click “File” in the dropdown menu
- Click “New Screen Shot”
This will bring up the same options as using the keyboard shortcuts, including capturing a selected portion of the screen or accessing the screenshot toolbar.
Now that you know how to take a screenshot on a MacBook, let’s explore some pro tips for doing it faster and more efficiently.
10 Pro Tips for Taking Quick Screenshots on Your MacBook
If you take a lot of screenshots, you’ll want to use shortcuts to save time. Here are a few lesser-known tricks for taking screenshots quickly on your MacBook:
- Use the spacebar: If you’re taking a screenshot of a particular window or app, you can use the spacebar to toggle between the selection tool and the window capture tool.
- Change the default save location: By default, screenshots are saved to the desktop. However, you can change this by opening Terminal and typing “defaults write com.apple.screencapture” followed by the path you’d like to save screenshots to.
- Use third-party apps: While most people will be satisfied with the default screenshot options available on their MacBook, there are many third-party apps that offer additional features like annotation tools or cloud storage options.
Of course, when taking a screenshot, it’s important to save and share it efficiently. Here are a few tips for doing so:
- Use keyboard shortcuts to copy the image to your clipboard: If you want to paste the screenshot into an email or document, you can use the Command + Control + Shift + 4 shortcut to copy the screenshot to your clipboard instead of saving it to your desktop.
- Annotate your screenshots: If you need to draw attention to a specific part of a screenshot, use the built-in annotation tools available in Preview. Alternatively, you can find third-party apps that offer more extensive annotation tools.
- Use an automatic upload service: If you often need to share screenshots with others, consider using a service like Dropbox or iCloud that will automatically upload your screenshots to the cloud and make them easy to share with others.
Comparing Screenshot Options on MacBook: Which One Should You Use?
Now that you know how to take screenshots on your MacBook, you might be wondering: which method is the best? The answer depends on your personal preference and what type of screenshot you’re trying to capture. Here are a few pros and cons of each method:
Keyboard Shortcuts
- Pros: Quick and easy to use, especially if you memorize the shortcuts. Great for capturing the entire screen or a specific area that you can quickly select.
- Cons: Limited options for customization. Can be difficult to capture a specific window or menu if you’re not familiar with the keyboard shortcuts.
Menu Options
- Pros: No need to memorize keyboard shortcuts. Offers additional options for capturing a specific window or menu.
- Cons: Requires additional clicks to access screenshot options. The default save location is the desktop, which can quickly become cluttered if you take a lot of screenshots.
Ultimately, the best method for taking screenshots on your MacBook is the one that you’re most comfortable with.
The Best Apps for Taking and Managing Screenshots on MacBook
While the primary screenshot options available on your MacBook are quite powerful, there are many third-party apps that can enhance the screenshot experience. Here are a few of our favorites:
Skitch
Developed by Evernote, Skitch offers a variety of annotation tools to help you draw attention to specific parts of a screenshot. You can also use Skitch to blur out sensitive information, add text, or crop your screenshots.
Lightshot
Lightshot is a free app that offers simple and intuitive screenshot tools, as well as cloud integration for easy sharing. The app is available for both Mac and Windows, making it a great choice if you switch between devices frequently.
CloudApp
CloudApp is a powerful app that offers both screenshot and screencasting capabilities. You can use the app to record your screen, capture still images, and annotate your content before sharing it with others.
Of course, these are just a few of the many third-party screenshot apps available for MacBook users. When choosing an app, consider your specific needs and the features that will be most useful to you.
Advanced Screenshot Techniques on MacBook: Beyond the Basics
For most users, the built-in screenshot options available on your MacBook will be more than sufficient. However, if you’re looking to take your screenshot skills to the next level, there are a few advanced techniques you can try:
- Use the Terminal: If you’re comfortable with Terminal, you can use it to customize your screenshot settings. For example, you can change the default file format or adjust the screenshot preview time.
- Insert screenshots into documents: If you frequently use screenshots in presentations or documents, consider using an app like Pages or Keynote to insert them directly into your work.
- Use third-party tools: If you need features that aren’t available in the built-in screenshot options, consider looking for a third-party app that can help.
In general, these advanced techniques are only for users who have specific needs that the built-in options and third-party apps can’t meet.
Conclusion
Taking screenshots on your MacBook is a simple process that can save you time and make it easier to share information with others. Whether you’re a first-time user or an experienced Mac user looking to expand your skills, there are many options available to help you take better screenshots.





