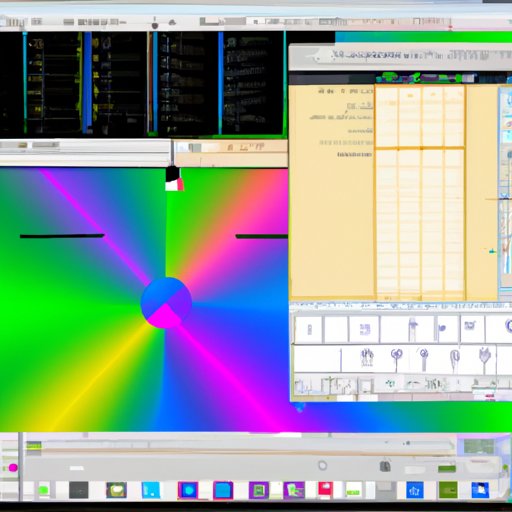
I. Introduction
If you use a Mac, you know how important it is to take screenshots. Whether you’re capturing an online receipt for a purchase, saving a funny meme, or using a screenshot to illustrate a point in a presentation, screenshots are a necessary tool. In this article, we will explore five simple methods to capture screenshots on your Mac, provide a step-by-step guide, teach six advanced techniques, share tips for mastering the art of screen capturing, and much more.
II. 5 Simple Methods to Capture Screenshots on Your Mac
There are five different ways to take screenshots on a Mac: keyboard shortcuts, menu options, touch bar, Grab app, and Preview app.
Keyboard shortcuts are probably the most widely used method, but each method has its own benefits and drawbacks. For example, using the menu options might be better for someone who is not yet familiar with keyboard shortcuts, but it might take more time.
Ultimately, the method you choose depends on the type of screenshot you need. For example, if you want to clip a specific area of your screen, the menu options or the touch bar might be best. If you want to take a screenshot of your entire screen or a specific window, the keyboard shortcuts are faster.
III. Step-by-Step Guide: How to Take Screenshots on Your Mac
To take a screenshot on your Mac, first, decide what type of screenshot you need. Is it a full-screen capture, window capture, or selection? Once you have decided what type of screenshot you need, follow these easy steps:
- For capturing the entire screen, press Command + Shift + 3.
- For capturing a specific window, press Command + Shift + 4 and then press the Spacebar to turn the cursor into a camera icon, use it to select the window you want to capture.
- For capturing specific areas on the screen, press Command + Shift + 4, and then drag the crosshair mouse button to select the area of the screen to be captured.
- For capturing a fullscreen screenshot and save it directly to the clipboard, press Command + Control + Shift + 3.
- For capturing a specific window and save it directly to the clipboard, press Command + Control + Shift + 4, and then press the Spacebar to turn the cursor into a camera icon, use it to select the window you want to capture.
- For capturing a selected area of the screen and save it directly to the clipboard, press Command + Control + Shift + 4, and then drag the crosshair mouse button to select the specific area of the screen to be captured.
The above-listed steps are for capturing a screenshot using the keyboard shortcuts. However, if you are not comfortable using shortcuts, you can also use the Grab app or the Preview app to take screenshots. The Grab app is best for capturing areas with the mouse cursor, while the Preview app is more versatile and can take screenshots, crop, resize, and convert images.
IV. Mastering the Art of Screen Capture on Your Mac: 6 Techniques to Try
There are more advanced methods for taking screenshots on a Mac. Here are six of the best:
- Annotation Tools: If you need to add arrows, text, or highlight parts of an image, it’s easy to do so in Preview. Open the screenshot in Preview, click on the ‘Markup’ button, and annotate it as needed.
- Timed Screenshots: Sometimes it’s helpful to have a few seconds to prepare before a screenshot is taken. To enable this, launch the Screenshot app and select ‘Options’ and then ‘Timer’ to set a timer for your screenshot.
- Third-Party Apps: While the in-built Mac screenshot tools are useful, they might not be sufficient for professional needs. A third-party app like Snagit or Lightshot might offer features beyond the basic screenshots, such as recording computer audio or capturing scrolling web pages.
- Multiple Displays: If you have more than one display monitor, you might want to capture all or part of both displays. To select a specific display, use the ‘Grab’ app to capture an image that includes both screens or choose the ‘Window’ option in keyboard shortcuts, hold down the ‘Option’ key, and then click on the window you want captured.
- Touch Bar Screenshot: MacBook Pro with Touch Bar comes with its own unique screenshot method. Press Command + Shift + 6 to capture whatever shows on the TouchBar.
- Apple Pencil Screenshot: For the iPad Pro, the Apple Pencil’s screenshot capability can be used for handwritten notes or artwork. Just tap on the Pencil to the corner of the iPad screen to start the process.
V. Screenshots Made Easy: Top 6 Ways to Capture Your Mac Screen
To recap, here are all of the methods for taking screenshots we have discussed in this article:
- Keyboard shortcuts (Command + Shift + 3, Command + Shift + 4, Command + Control + Shift + 3, and so on.)
- Menu Options (Click on the Apple icon in the upper left, choose ‘File’, select ‘New’, and then select the screenshot type you want)
- Touch Bar (Press Command + Shift + 6 to capture whatever shows on the Touch Bar)
- Grab app (Located in Applications/Utilities folder)
- Preview app (Located in Applications folder)
- Third-party apps (Snagit, Lightshot, or similar)
Each method has its own advantages and downsides, and it’s important to choose which works best for you according to the type of screenshot needed. Keyboard shortcuts are probably the most widely used, but the other methods have their own benefits, too.
For example, the Grab app might be best for selecting a specific area of the screen with a cursor. The Touch Bar method is useful for capturing what’s on your Mac’s Touch Bar. Preview app has a range of editing tools to crop, resize, and adjust your screenshot. Third-party apps have editing options beyond the basic screenshot capabilities.
VI. A Beginner’s Guide to Screenshotting Your Mac in 6 Easy Steps
If you’re new to Mac screenshotting, you might find it difficult to begin. Here are six steps to follow:
- Decide what type of screenshot you need: a full-screen capture, window capture, or selection?
- Use keyboard shortcuts or choose options from the menu.
- Preview the screenshot to check if it’s what you want.
- Save the screenshot to your desktop or a folder.
- Use editing tools (if required) to annotate the picture.
- Share or upload the screenshot with others.
VII. Mac Screenshot Mastery: Tips and Tricks for Capturing Your Screen Like a Pro
To take better screenshots, you can use these tips and tricks:
- Use good lighting: Brighter indoor light and natural daylight will make your screenshots clearer and brighter.
- Set a higher resolution: A higher resolution will result in higher-quality images that aren’t pixelated or blurry, making it easier to view or edit.
- Use editing tools: Preview and Third-Party apps have built-in editing options for images. You can also use Apple’s Markup feature to annotate screenshots.
- Use timed screenshots: Taking screenshots using the timer gives you a few seconds to set up the shot, making it easier to get the picture you need.
- For capturing video playback: Use a third-party app like Snagit or Capto, which offers options to capture video playback, save frames, and more.
- Practice: Practice taking screenshots in different situations to become familiar with what works best for you.
VIII. Conclusion
Capturing screenshots on a Mac is an essential tool for users. Whether you’re a casual user who needs to show a friend a funny meme, or a professional who requires precise screenshots to illustrate your work to clients, there’s a best-fit method for everyone.
With the help of this article, we have explored five simple methods, provided a step-by-step guide, taught six advanced techniques, and shared tips for mastering the art of screen capturing. We hope this comprehensive guide helps you understand how to take screenshots on your Mac and inspire you to explore what works best for you.





