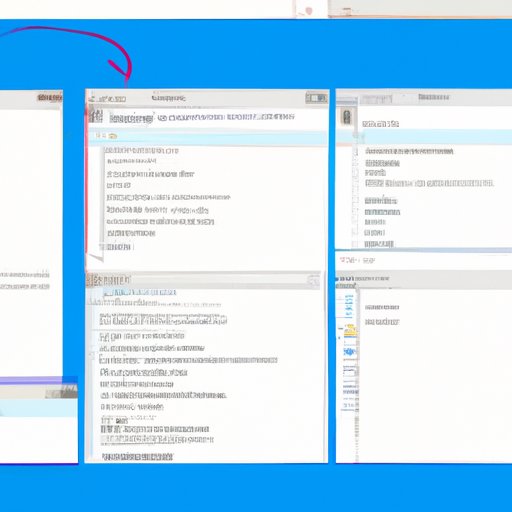
Introduction
Windows 10 makes it easy to capture what’s on your screen with just a few clicks. Whether you need to show someone an error message, document a process, or grab a quick snapshot of something interesting, taking a screenshot is the way to do it. In this article, we’ll explore the different methods for taking screenshots in Windows 10 and help you become a pro at capturing what’s on your screen.
A Step-by-Step Guide
The basic process for taking a screenshot on Windows 10 is simple. Here’s how to do it:
- Find the Print Screen (PrtScn) button on your keyboard. On some keyboards, it may be abbreviated as “PrtSc” or “PrtScn.”
- When you want to take a screenshot of the entire screen, press the PrtScn button. It will capture an image of your entire screen and place it in your clipboard.
- Open an image editor (such as Paint or Photoshop) and press Ctrl+V to paste the screenshot from your clipboard into the new file.
- Save the file with a name and location that you will remember.
That’s it! You now have a screenshot of your entire screen saved on your computer.
Of course, sometimes you just want to capture a specific part of your screen—not the entire thing. In that case, you’ll need to use a different method.
Keyboard Shortcuts
Keyboard shortcuts are a quick and easy way to take screenshots in Windows 10. Here are a few shortcuts to keep in mind:
- Windows key + PrtScn: This captures the entire screen and automatically saves the screenshot in the Pictures folder.
- Alt + PrtScn: This captures only the active window (i.e. the window that’s currently in use) and saves it to your clipboard.
- Windows key + Shift + S: This lets you draw a rectangle on your screen to capture a specific area. The screenshot will be saved to your clipboard.
Another handy shortcut is Windows key + G, which opens the Game bar. This is particularly useful if you need to take screenshots while gaming.
Remembering all these shortcuts can be a challenge. Here’s a tip: write them down and keep them near your computer until you’ve memorized them.
Snipping Tool
The Snipping Tool is a built-in screenshot tool that comes with Windows 10. It allows you to take screenshots of a specific area of your screen instead of capturing the entire screen.
To use the Snipping Tool, follow these steps:
- Open the Snipping Tool. You can find it by typing “Snipping Tool” into the search bar or by navigating to Start > Windows Accessories > Snipping Tool.
- Select the type of snip you want to take: free-form, rectangular, window, or full-screen.
- Use your mouse to draw a rectangle around the area you want to capture (if you’re taking a rectangular snip) or click the window you want to capture (if you’re taking a window snip) and the screenshot will be saved to your clipboard.
- If you want to make any edits to the screenshot, such as adding text or highlighting an area, click the Edit button. Otherwise, click the Save button to save the screenshot to your computer.
The Snipping Tool is particularly useful for documenting processes or taking screenshots of just one part of a larger screen. It’s also great for annotating screenshots with notes or arrows to help illustrate what you’re trying to show.
Third-party Software
If you need more functionality than Windows 10’s built-in screenshot tools can provide, there are plenty of third-party software options available. Some popular choices include:
- Greenshot: This free program lets you capture screenshots, annotate them, and share them easily.
- Lightshot: This program lets you take screenshots and then edit them with a simple editor. You can also share them directly from the program.
- Snagit: This paid program offers more advanced features, such as video recording and preset image sizes.
While there are many great third-party screenshot tools out there, it’s important to note that some of them may come with ads or bloatware, so always do your research before downloading anything.
Screenshots for Specific Purposes
There are many different types of screenshots you might need to take, depending on what you’re trying to accomplish. Here are a few examples:
- Error messages: When you encounter an error message on your computer, taking a screenshot of it can be helpful. That way, you can show the error to someone who might be able to help you troubleshoot it.
- Specific portions of a screen: If you’re trying to document a specific process or show someone where to find something on a webpage, taking a screenshot of just that portion of your screen can be helpful.
- Comparison shots: If you’re making changes to a website or document and want to be able to compare different versions, taking screenshots of each version can be helpful.
By understanding what types of screenshots you might need to take, you can be better prepared to capture what’s on your screen when you need to.
Video Tutorial
If you’re more of a visual learner, check out this video tutorial from Howcast that walks you through the process of taking a screenshot on Windows 10:
Conclusion
Taking screenshots in Windows 10 is a valuable skill to have, whether you’re using your computer for work or for play. In this article, we’ve explored the different methods for taking screenshots in Windows 10, including keyboard shortcuts, the Snipping Tool, and third-party software. By following these step-by-step instructions and tips, you can become a pro at capturing what’s on your screen in no time.





