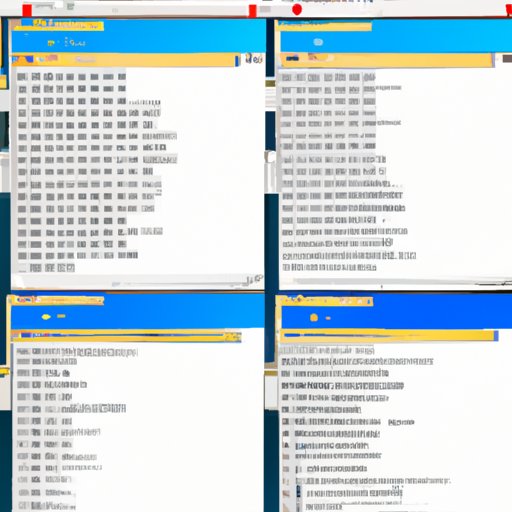
Introduction
Screenshots are an essential tool for anyone using a Windows computer. Whether you need to capture an error message, save an important conversation, or share your desktop with someone, screenshots can help you do it all. In this article, we’ll provide a comprehensive guide on how to take screenshots in Windows. Our guide covers everything from keyboard shortcuts to third-party software, and troubleshooting tips, so you can find the solution that works best for you.
Step-by-Step Guide
There are several methods for taking screenshots on a Windows computer, and each has its unique advantages and limitations. Here’s a step-by-step guide on how to use each method.
Method 1: Print Screen Key
The Print Screen key is the most common method for taking a screenshot on Windows. Follow these steps to use it:
- Locate the Print Screen (PrtScn) key on your keyboard. It may be labeled as “PrtScn” or “Print Screen” and is typically located in the top row of keys, near the function keys.
- Press the key once to capture the entire screen. If you want to capture a specific area, press the “Alt” key along with the “Print Screen” key.
- Open the “Paint” program or any other image editing software. Press “Ctrl + V” to paste the screenshot into the new image.
- Save the image by clicking “File” and then “Save As.”
Method 2: Windows Key + Print Screen Key
If you only want to capture the active window, use this method:
- Press the “Windows” key + “Print Screen” key at the same time. The screen will flash, indicating that a screenshot has been taken.
- Open the “Pictures” folder in your file explorer. Click on the “Screenshots” folder to find your screenshot.
Method 3: Windows Key + Shift + S
If you’re running Windows 10, you can use a built-in feature to capture a specific area of your screen:
- Press the “Windows” key + “Shift” + “S” at the same time. Your screen will turn gray, and a cursor will appear.
- Click and drag the cursor to select the area you want to capture. Release the cursor to take the screenshot.
- The screenshot will be copied to the clipboard. Open your image editing software and press “Ctrl + V” to paste the screenshot.
Keyboard Shortcuts
Keyboard shortcuts are quick and easy ways to take screenshots without having to open an external program. Here are some of the most useful keyboard shortcuts:
- Print Screen: Takes a screenshot of the entire screen.
- Alt + Print Screen: Takes a screenshot of the active window.
- Windows Key + Print Screen: Takes a screenshot of the entire screen and automatically saves it to your computer in the “Pictures” folder.
- Windows Key + Shift + S: Captures a specific area of your screen and copies it to the clipboard.
Snipping Tool
The built-in snipping tool is another option for capturing screenshots on Windows. Follow these steps to use it:
- Open the snipping tool by typing “snipping tool” into the Start Menu search bar.
- Click on “New” to start a new snip.
- Use your cursor to click and drag around the area you want to capture.
- Once you release the cursor, the snip will open in the snipping tool editor.
- Save the file by clicking “File” and then “Save As.”
The snipping tool is useful for capturing specific areas precisely. However, it has some limitations, such as not being able to capture moving objects.
Third-Party Software
If you need more advanced features when taking screenshots, third-party software may be the solution. Some of the popular options include:
- Snagit: A paid software that offers more advanced capturing features.
- Lightscreen: A free open-source software that allows you to customize your screenshot captures.
- Greenshot: A free software that offers features such as annotation and image editing.
Most of these software packages offer a free trial, so you can see which one works best for you.
Troubleshooting
Here are some common issues you may face when taking screenshots on Windows and how to resolve them:
- Unwanted items in the background: Crop the image using an image editor to remove the unwanted items.
- Wrong folder location: Check the settings and ensure that the screenshots are being saved to the correct folder.
- File format not supported: Using a different file format such as JPEG or PNG can resolve the issue.
Conclusion
Taking screenshots in Windows is an essential skill that can help you communicate and save important information. With the variety of methods and tools available, there’s a solution that can work for you, whether you’re using the built-in options, keyboard shortcuts, or third-party software.
We hope this guide has been helpful to you in navigating the various ways to take screenshots in Windows. Remember to practice and experiment with the different methods to find the one that works best for you.





