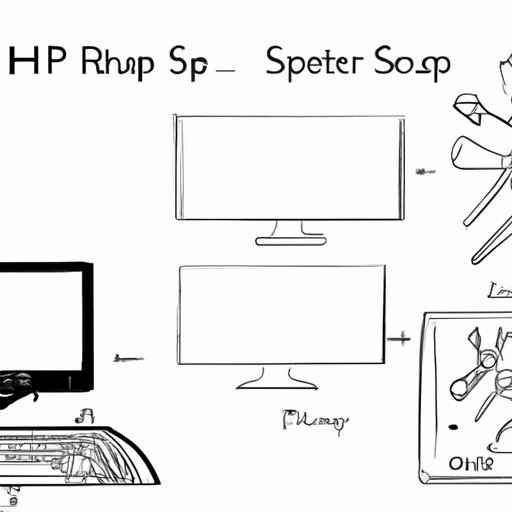
Introduction
Taking a screenshot is a useful tool for showing someone what’s on your screen without having to send a long email explaining it. But not everyone knows how to do it, especially on an HP computer. In this article, we will cover different methods for taking a screenshot on your HP computer, including step-by-step guides, keyboard shortcuts, Snip & Sketch, HP-specific tools, and third-party tools.
Method 1: Step-by-Step Guide
To take a screenshot using the step-by-step guide, follow these instructions:
1. Make sure the screen you want to capture is visible on your HP computer.
2. Locate the “Print Screen” key on your keyboard, usually abbreviated as “PrtSc” or “PrtScn”.
3. Press the “Print Screen” key.
4. Open a program that you can paste the screenshot into, such as Paint or Word.
5. Press “Ctrl” + “V” to paste the screenshot into the program.
6. Save the file to your desired location.
Tips: If you only want to capture a specific area of your screen, hold down the “Alt” key while pressing “Print Screen”. This will capture only the active window.
Method 2: Keyboard Shortcuts
Keyboard shortcuts are a convenient and quick way to take a screenshot on your HP computer. Here are some keyboard shortcuts you can use:
– Windows key + PrtScn: This method will take a screenshot of your entire screen and save it to your Pictures folder.
– Windows key + Shift + S: This method will bring up a Snip & Sketch box, allowing you to capture any part of your screen.
To find all of the screenshot options available with keyboard shortcuts, go to your Start menu and search for “Ease of Access Keyboard settings”. Scroll down until you find a section labeled “Print Screen shortcut” to see all available options.
Method 3: Windows Snip & Sketch
Snip & Sketch is a built-in tool for Windows that allows you to create and annotate screenshots. Follow these steps to use Snip & Sketch:
1. Open the screen or program you want to capture.
2. Press the Windows key + Shift + S.
3. Use your mouse to select the area of the screen you want to capture.
4. Once you release the mouse, the screenshot will appear in a new Snip & Sketch window.
5. Annotate the screenshot with the built-in tools if desired.
6. Save the file to your desired location.
Method 4: HP-Specific Tools
Some HP computers come with their own tools for taking and editing screenshots. Here are a few examples:
– HP QuickDrop: This tool allows you to capture and share screenshots directly from your computer to your phone or tablet.
– HP Orbit: This tool allows you to take a screenshot of your HP computer and send it directly to your phone or tablet.
– HP Smart: This tool allows you to take, edit, and share screenshots directly from your HP computer.
To use these tools, simply search for them in your Start menu and follow the on-screen instructions.
Method 5: Third-Party Tools
There are many third-party tools available for taking and editing screenshots. Here are a few popular options:
– Snagit: This tool allows you to capture and edit screenshots quickly and easily.
– Lightshot: This tool allows you to capture screenshots and edit them with a built-in editor.
– Greenshot: This tool allows you to capture screenshots and annotate them with arrows, text, and more.
To use these tools, download the program from the developer’s website and follow the on-screen instructions.
Method 6: Troubleshooting
Sometimes taking a screenshot on an HP computer doesn’t go as planned. Here are some common issues and how to troubleshoot them:
– Blurry screenshots: This can happen when scaling is set to higher than 100%. To fix this, go to your screen settings and set the scaling back to 100%.
– Tools not working correctly: Try restarting your computer or checking for updates to the tool you’re using.
– Not enough storage: If you’re running low on storage, try deleting some files or backing up your data to an external hard drive.
Conclusion
Taking a screenshot on an HP computer is easier than you might think. We’ve covered several different methods, including keyboard shortcuts, Snip & Sketch, HP-specific tools, and third-party tools. With these methods in mind, you can easily take and share screenshots with others. Don’t hesitate to try out each method to find the one that works best for you.





