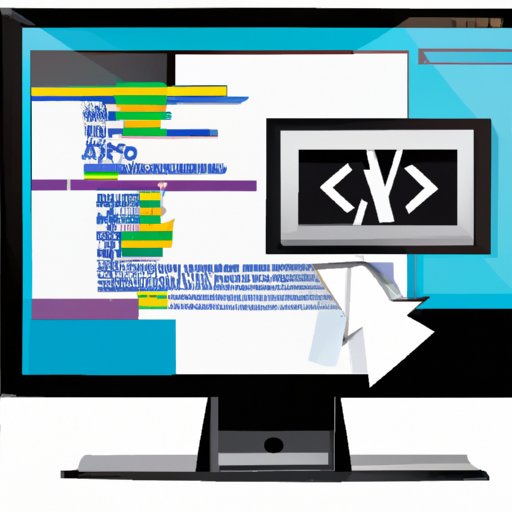
Introduction
Screenshots are a vital part of modern work and communication, as they allow us to quickly capture and share valuable information. However, many people struggle to take screenshots, especially on Windows computers. In this article, we’ll explore 41 different methods you can use to screenshot on Windows.
Capture Your Screen with Ease: 5 Simple Ways to Screenshot on Windows
If you need a quick and easy way to capture your screen and take a screenshot on Windows, these 5 methods are a great place to start:
- Method 1: Print Screen key: Press the Print Screen key on your keyboard to capture your entire screen.
- Method 2: Windows key + Print Screen key: Press the Windows key and the Print Screen key together to capture your entire screen and save it as an image file.
- Method 3: Snipping Tool: Use the built-in Snipping Tool on Windows to capture a portion of your screen and save it as an image.
- Method 4: Windows Game Bar: If you’re a gamer, you can use the Windows Game Bar to take screenshots while playing games.
- Method 5: Third-party screen capture tools: There are many third-party software tools available that can help you capture screenshots on Windows, such as Lightshot and Snagit.
Windows Screenshots Made Easy: 7 Different Methods to Capture Your Screen
If you need more options for capturing your screen and taking screenshots on Windows, try these 7 methods:
- Method 6: Windows + Shift + S: This shortcut allows you to capture a portion of your screen and copy it to your clipboard.
- Method 7: Windows + Print Screen: Use this keyboard shortcut to capture your entire screen and automatically save it as an image file in your Pictures folder.
- Method 8: Alt + Print Screen: Press Alt + Print Screen to capture the active window on your screen.
- Method 9: Snip & Sketch: This built-in Windows app allows you to capture and annotate screenshots on your computer.
- Method 10: Microsoft OneNote: Use Microsoft OneNote to capture screenshots and save them in a notebook.
- Method 11: Snagit: Snagit is a popular third-party screen capture tool that allows you to capture images, video, and even scrolling screens.
- Method 12: Lightshot: Lightshot is another third-party screen capture tool that gives you more control over your screenshots.
Your Guide to Screen Capturing: 6 Quick and Easy Ways to Screenshot on Windows
For a quick and easy guide to capturing screenshots on Windows, try these 6 methods:
- Method 13: Windows + H: Use this shortcut to capture and share screenshots with other Windows apps.
- Method 14: Ctrl + Print Screen: Press Ctrl + Print Screen to capture your entire screen and copy it to your clipboard.
- Method 15: Screenpresso: Screenpresso is a third-party screen capture tool that offers a range of features, including video capture and image editing.
- Method 16: ShareX: ShareX is a popular open-source screen capture tool that allows you to upload and share your screenshots online.
- Method 17: Greenshot: Greenshot is a free and open-source screen capture tool that is easy to use.
- Method 18: Nimbus Screenshot & Screen Video Recorder: Nimbus is a browser extension that allows you to capture screenshots and record videos of your screen.
Mastering Screenshots on Windows: 7 Step-by-Step Methods to Capture Your Screen
If you want to become a master at capturing screenshots on Windows, try these 7 step-by-step methods:
- Method 19: Windows Snipping Tool shortcut: Create a custom keyboard shortcut for the Windows Snipping Tool to make capturing screenshots even easier.
- Method 20: Windows + Alt + Print Screen: Use this keyboard shortcut to capture the active window and copy it to your clipboard.
- Method 21: PicPick: PicPick is a full-featured screen capture tool that allows you to capture images, video, and even audio.
- Method 22: Windows + Volume Down (for tablets): Use this shortcut on your Windows tablet to take a screenshot.
- Method 23: FireShot: FireShot is a Firefox add-on that allows you to capture screenshots of entire web pages.
- Method 24: DuckCapture: DuckCapture is a screen capture tool that allows you to capture images, video, and even audio.
- Method 25: Windows PowerShell: Use Windows PowerShell to capture screenshots and save them as image files.
Window into Your Screen: 4 Hassle-Free Ways to Screenshot on Windows
If you want hassle-free ways to capture screenshots on Windows, try these 4 methods:
- Method 26: Windows Snip & Sketch shortcut: Create a custom keyboard shortcut for Windows Snip & Sketch to make capturing screenshots faster and easier.
- Method 27: Windows + Ctrl + Print Screen: Use this keyboard shortcut to capture a screenshot and copy it to your clipboard.
- Method 28: FastStone Capture: FastStone Capture is a powerful screen capture tool that allows you to capture images, video, and even audio.
- Method 29: LightShot (Chrome extension): LightShot is a browser extension that allows you to capture screenshots and edit them in your browser.
Capture it Right: 7 Different Approaches to Screenshotting on a Windows PC
If you’re looking for different approaches to screenshotting on a Windows PC, try these 7 methods:
- Method 30: Windows + G: Use this shortcut to open the Windows Game Bar and capture screenshots while playing games.
- Method 31: Windows + Shift + S (delayed): Use this shortcut to capture a screenshot after a delay.
- Method 32: Snippy: Snippy is a simple screen capture tool that allows you to capture images and save them as files or copy them to your clipboard.
- Method 33: Microsoft Snip: Microsoft Snip is a screen capture tool that allows you to capture images and annotate them with text and audio.
- Method 34: Gadwin PrintScreen: Gadwin PrintScreen is a free screen capture tool that allows you to capture images and save them as files.
- Method 35: TinyTake: TinyTake is a screen capture tool that allows you to capture images and video and share them online.
- Method 36: ScreenHunter: ScreenHunter is a powerful screen capture tool that allows you to capture images and video and even scrollable windows.
No-Fuss Screen Capturing: 5 Simple Ways to Take Screenshots on Your Windows Computer
If you want no-fuss ways to take screenshots on your Windows computer, try these 5 methods:
- Method 37: Greenshot + Imgur: Use Greenshot and Imgur to capture and share screenshots online.
- Method 38: Windows Snipping Tool + Dropbox: Use the Windows Snipping Tool and Dropbox to capture and share screenshots online.
- Method 39: TweakShot: TweakShot is a screen capture tool that allows you to capture images and video and share them online.
- Method 40: Nimbus Screenshot (Chrome extension): Nimbus Screenshot is a Chrome extension that allows you to capture screenshots and share them online.
- Method 41: Filmora Scrn: Filmora Scrn is a powerful screen capture tool that allows you to capture images and video with no fuss.
Conclusion
As you can see, there are many ways to take screenshots on Windows, and each method offers different advantages and disadvantages. We encourage you to try different methods and find the one that works best for you. Whether you’re a gamer, a professional, or just someone who needs to capture and share information quickly, there’s a screenshot tool out there that can help you get the job done.





