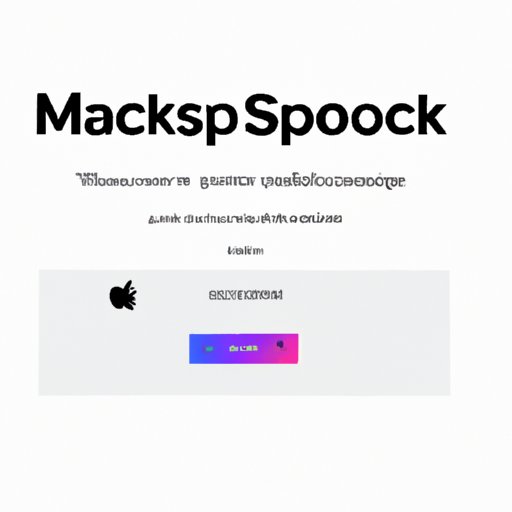
I. Introduction
If you’re a MacBook user, you might have faced the problem of not knowing how to take a screenshot. It’s a simple task, yet it can be frustrating when you don’t know how to do it. In this article, we’ll be discussing the six potential article topics that can help you to take a screenshot on a MacBook.
II. Step-by-Step Guide
Taking screenshots on a MacBook is effortless and doesn’t require any third-party apps. Here’s how to do it:
- Press the Command (⌘), Shift, and 3 keys simultaneously to capture the entire screen.
- Use the Command (⌘), Shift, and 4 keys together to capture a selected portion of the screen.
- For taking a screenshot of a specific window, press Command (⌘), Shift, and 4 keys, then hit the Space bar, and click on the window you want to capture.
To view your screenshots, go to the desktop, and look for the file labeled “Screenshot.”
If you’re having trouble taking screenshots, check the storage available on your computer, as low storage can affect the screenshot quality.
III. Keyboard Shortcuts
Using keyboard shortcuts can make taking screenshots even easier. Here are some shortcuts available for taking screenshots on a MacBook:
- Command (⌘) + Shift + 3: Capture the entire screen.
- Command (⌘) + Shift + 4: Capture a selected portion of the screen.
- Command (⌘) + Shift + 4 + Spacebar: Capture a specific window.
- Command (⌘) + Control + Shift + 3: Capture the screen and save it to the clipboard.
- Command (⌘) + Control + Shift + 4: Capture a portion of the screen and save it to the clipboard.
Using keyboard shortcuts makes the process faster and more efficient. If you’re still having trouble taking a screenshot, make sure you’re using the right combination of keys.
IV. Third-party Apps
If you want more features and flexibility in taking screenshots, third-party apps can come in handy. Three popular apps for MacBook are Monosnap, Lightshot, and Skitch. Let’s compare the features and ease of use of each:
- Monosnap: Offers multiple capture modes, including full screen, a selected area, and webcam capture. You can also annotate screenshots and share them online. However, it’s a paid app with a free trial available.
- Lightshot: Offers similar features to Monosnap. You can capture screenshots of a selected area or full screen. It also allows you to edit the screenshot and share it online. Lightshot is a free app.
- Skitch: Offers basic screenshot and annotation features and is designed to be user-friendly. The app is free but with limited features.
Once you’ve chosen the suitable third-party app, follow the step-by-step instructions for downloading and using the app.
V. Video Tutorial
If you’re a visual learner, a video tutorial is an excellent way to learn how to take a screenshot on a MacBook.
Here’s an easy-to-follow video tutorial:
Make sure you’re following the instructions carefully, and if you still having problems, use the troubleshooting tips.
VI. Using Preview App
The Preview app can also be used to take screenshots on a MacBook. Here’s how to do it:
- Open the Preview app and go to File.
- Click on “Take Screenshot.” You’ll see three options:
- From Selection: captures a selected portion of the screen.
- From Window: captures a specific window.
- From Entire Screen: captures the entire screen.
- Choose the appropriate option and select the area you want to capture.
- Once you’ve selected the area, click on the “Capture” button located on the Preview app’s toolbar.
The screenshot will be saved in the Preview app, and you can edit it as well using the tools in the app. Note that screenshots on the preview app are automatically saved to the desktop.
VII. Differences between macOS versions
If you’ve upgraded or downgraded your macOS version, the process of taking a screenshot might have changed. Here’s an overview of the differences between different macOS versions:
- macOS Mojave and Catalina: Press Command (⌘) + Shift + 5 and select the appropriate option
- macOS High Sierra and earlier: Use either Command (⌘) + Shift + 3, or Command (⌘) + Shift + 4 and select the appropriate option
Make sure you’re using the correct method according to your macOS version.
VIII. Conclusion
Now that you have different options and methods, taking a screenshot on your MacBook should be easy. Remember, if you’re having trouble, check the storage space and follow the step-by-step instructions and troubleshooting tips. Here are some additional resources for troubleshooting:
Don’t be afraid to try these methods and take as many screenshots as you need.





