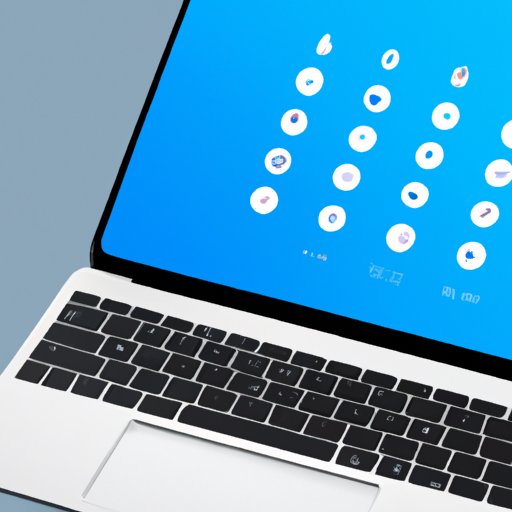
Introduction
Taking a screenshot might seem like a straightforward task, but it’s surprising how many people struggle to do it. Screenshots can come in handy in a variety of situations, from sharing information with colleagues to capturing an online purchase confirmation. Knowing how to take screenshots on your laptop can help boost productivity and save you time. In this article, we will explore various ways to screen shot on a laptop, including keyboard shortcuts, snipping tools, third-party software, and more.
Step-by-Step Guide
There are several methods to take a screenshot on a laptop. Let’s explore each one.
Keyboard Shortcuts
Keyboard shortcuts are a quick and easy way to take screenshots. Here are three common keyboard shortcuts to try:
– Print Screen (PrtScn or PrtSc): This captures an image of your entire screen.
– Alt + Print Screen (Alt + PrtScn): This captures an image of the active window.
– Windows key + Print Screen (Windows key + PrtScn): This captures an image of your entire screen and automatically saves it to a folder called Screenshots.
Steps
1. Locate the Print Screen button on your keyboard.
2. If you want to capture the entire screen, press the Print Screen button. If you want to capture the active window, press Alt + Print Screen. If you want to capture and save the screenshot, press Windows key + Print Screen.
3. Open Paint or any image editing software.
4. Press Ctrl + V or right-click and select Paste to paste the screenshot.
5. Save the screenshot.
Snipping Tool (Windows)
If you’re using a Windows laptop, the Snipping Tool is a pre-installed program that lets you capture a specific area of your screen.
Steps
1. Open the Snipping Tool by searching for it in the Start menu.
2. Click on ‘New’ to start the screenshot process.
3. Click and drag your cursor to select the area you want to capture.
4. Save the screenshot by clicking on ‘Save As.’
Third-Party Software
Third-party software can offer additional features and functionality for taking screenshots. Here are two commonly used options:
– Lightshot: A free and easy-to-use tool that lets you take screenshots, edit and save them.
– Greenshot: A free tool that offers more advanced features like capturing specific windows, scrolling windows, and even menus.
Steps
1. Download and install the software of your choice.
2. Use the software to take a screenshot.
3. Save the screenshot.
Video Tutorial
If you prefer a visual guide to taking screenshots, we have created a video tutorial that demonstrates all the methods mentioned above. The tutorial includes a step-by-step walkthrough for each method, as well as voiceover and captions to explain the process.
Infographic
We have created an infographic that visually highlights the different methods of taking screenshots. The infographic includes attention-grabbing graphics and concise summaries of the steps for each method.
Use Cases
Now that you know how to take screenshots, let’s explore some ways you can use them. Here are some real-world examples:
– Capturing an online purchase confirmation for your records
– Sharing information with colleagues or clients
– Taking snapshots of project deadlines and progress reports
– Saving a recipe from a cooking website
– Highlighting an error message for technical support
By using screenshots, you can streamline your workflow and improve productivity.
Comparing Methods
Still unsure which method is best for you? Here’s a comparative guide to help you decide:
– Keyboard shortcuts:
– Pros: Easy to use, quick, and pre-installed on all laptops
– Cons: Can’t select specific areas of the screen
– Snipping Tool:
– Pros: Pre-installed on Windows laptops, lets you capture specific areas of your screen
– Cons: Limited editing and sharing options
– Third-party software:
– Pros: Offers advanced features and functionality
– Cons: Requires installation and can be more complicated to use
Consider your needs and preferences before choosing a method.
Conclusion
We hope this comprehensive guide has helped you understand the various ways to screen shot on a laptop, and how they can improve your productivity. Remember, there’s no right or wrong method to take a screenshot – it simply depends on your needs and preferences. Try experimenting with different methods to see which one works best for you.





