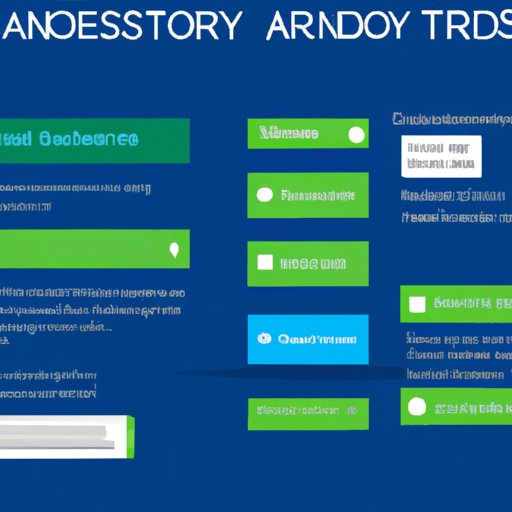
I. Introduction
Taking screenshots is an essential feature that allows you to capture and save important information, conversations, or images that you come across on your Android device. Knowing how to take screenshots can help you avoid any misunderstanding in terms of information shared and also save important details in visual form. In this article, we will be discussing the different methods of taking screenshots on Android.
II. Step-by-Step Guide
Before we start with the step-by-step guide, it’s essential to understand that the process of taking a screenshot may differ depending on the Android version and smartphone model you own. However, usually, the process can be done by following these steps:
- Press and hold the power button and the volume down button simultaneously. This combination will take a snapshot of the current screen.
- After the screenshot is taken, a notification will appear on the top of your screen. You can access or edit the screenshot from there.
- You can also find your screenshots by going to your Gallery and selecting the Screenshots folder.
To take a screenshot on Samsung Galaxy devices, you need to press and hold the power button and the home button at the same time. Once the screenshot is taken, you will find it in the Screenshots folder in the Gallery.
Step-by-Step Guide for Different Android Versions
The instructions above generally apply to Android devices using Android 4.0 (Ice Cream Sandwich) or later versions. However, depending on your Android version, there may be slight differences in the steps to take the screenshot. Here are some examples:
For Android 9 and later versions:
- Press and hold the power button and the volume down button at the same time.
- The screen will flash, indicating the screenshot was taken.
- Find your screenshot in the Screenshots folder or notification panel.
For Android 8 and earlier versions:
- Press and hold the power button and home button simultaneously. (On some devices, you may need to press the power button and volume down button instead.)
- The screen will flash, indicating the screenshot was taken.
- Find your screenshot in the Screenshots folder or notification panel.
III. Interactive Guide
For those who prefer a more interactive guide, we’ve created an interactive guide that walks you through the process of taking a screenshot on Android. This guide uses images and videos to demonstrate the process and includes pop-up boxes that provide additional information as you proceed through each step.
IV. Infographic
We’ve also created an infographic that simplifies the process of taking a screenshot on Android. This infographic uses icons and step-by-step instructions that are easy to understand, with interesting designs and graphics that make it more engaging. You can use this as a quick reference guide to take screenshots on Android.
V. Video Tutorial
If you prefer video tutorials, we’ve created one for you. The video below demonstrates how to take a screenshot on Android phones, providing step-by-step instructions while showing you how to access the buttons needed to take screenshots. We’ll also mention tips and tricks that can help optimize the screenshot process.
VI. Shortcut Keys
Besides the standard method of taking screenshots, some smartphone brands have their own combinations for users to take screenshots without going through their phone settings. Here are some shortcut keys for taking screenshots on different Android models:
Samsung
- Press and hold the power button and the volume down button simultaneously.
- The screen will flash, indicating the screenshot was taken.
- The screenshot can be accessed from the notification panel or the Gallery app’s Screenshots folder.
Google Pixel
- Press and hold the power button and the volume down button simultaneously.
- The screen will flash, indicating the screenshot was taken.
- The screenshot can be accessed from the notification panel or the Google Photos app.
LG
- Press and hold the power button and the volume down button simultaneously.
- The screen will flash, indicating the screenshot was taken.
- The screenshot can be accessed by swiping down from the notification panel or going to the Gallery app’s Screenshots folder.
VII. Apps
There are also various apps available on the Google Play Store that can take screenshots. These apps include the Screen Master, Screenshot Pro, AZ Screen Recorder, and Screenshot Easy. Before using such apps for taking screenshots, users should be aware of their storage consumption and the device’s memory capabilities. When using an app, it is always essential to read the app’s reviews, check for malware, and know the app’s features and their functionality.
VIII. Conclusion
Various methods can be used to take a screenshot on Android, depending on the user’s preferences. The step-by-step guide, interactive guide, infographic, video tutorial, shortcut keys, and apps discussed in this article will enable users to capture and save important information in the form of visual content conveniently. We recommend using the standard method of taking screenshots and exploring other options when required to facilitate the screenshot process on your Android device.





