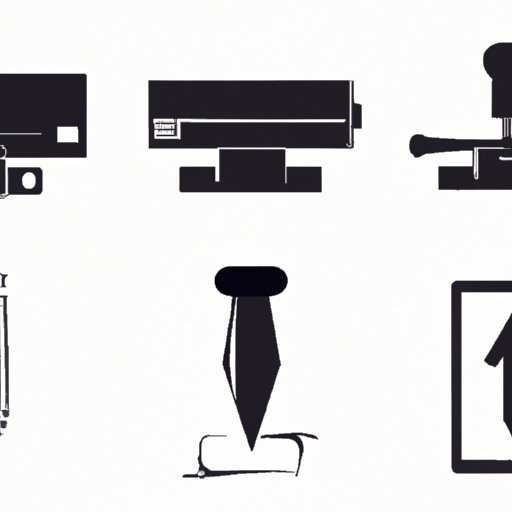
Introduction
Do you struggle to take a screenshot on your PC? You’re not alone! Many people find it difficult to capture what’s on their screen in an image. But fear not, because in this article, we’ll give you a step-by-step guide on how to take a screenshot on a PC.
Our goal is to provide you with as much information as possible. That’s why we’ll cover different methods of taking screenshots, the best tools, and how to use them effectively. By the end of this article, you’ll be a screenshot expert.
Step-by-step Guide
To take a screenshot on a PC, there are a few different methods you can use. We’ll explain the two most common ones:
Using the Snipping Tool
The Snipping Tool is a built-in app available on Windows computers that allows you to capture all or part of your screen. Here’s how to use it:
- Open the Snipping Tool by searching for “Snipping Tool” in the Windows search bar.
- Select the type of snip you want to make (e.g., full screen, rectangular, free-form).
- Click and drag the cursor around the area you want to capture.
- Save the screenshot to your desired location.
Using the Print Screen Key
The Print Screen key on your keyboard takes a screenshot of your entire screen. Here’s how to use it:
- Press the Print Screen key on your keyboard (sometimes abbreviated as “PrtScn”).
- Open an application like Paint or Word and press “Ctrl + V” to paste the screenshot.
- Save the file to your desired location.
Video Tutorial
If you prefer visual aids, we’ve created a short video tutorial to show you how to take a screenshot on a PC:
Top 5 Tools for Screenshots
While the built-in Snipping Tool and Print Screen key are adequate for most users, there are other tools available that offer more advanced features. Here are five of the best screenshot tools for PCs:
- Snagit
- Chrome Extension Nimbus
- Lightshot
- PickPick
- Greenshot
Each tool has different features that make it useful. For example, Snagit allows you to capture scrolling screenshots, while Lightshot lets you annotate your screenshots with text and arrows.
Screenshots for Different Purposes
Screenshots are useful for more than just capturing an image of your screen. They can be used for tutorials, troubleshooting, and sharing information. Here’s how:
Tutorials
If you’re writing a tutorial, taking a screenshot can help your audience understand what you’re trying to explain. For example, if you’re teaching someone how to use a software application, taking a screenshot of the relevant menus and buttons can reduce confusion.
Troubleshooting
Screenshots are also useful for diagnosing and fixing computer problems. If you’re encountering an error message, take a screenshot of it and share it with technical support. That way, they can better understand the issue and provide a solution.
Sharing Information
Finally, screenshots are an excellent way to share information with others. Whether you’re trying to explain a problem to a colleague or sharing information with a client, a screenshot can help them visualize your message.
Screenshot Best Practices
While taking a screenshot may seem simple, there are a few best practices that can enhance your image quality:
Adjusting Screen Resolution
If you’re taking a screenshot of a small image or text, adjusting your screen resolution can make the image clearer. This is especially true if you plan on enlarging the image.
Choosing a File Format
Finally, choosing the right file format for your screenshot can make a big difference. PNG and JPEG are the most common formats, with PNG being the best for high-quality images and JPEG being better for smaller file sizes.
Real-Life Examples
Here are a few real-life examples that demonstrate the usefulness of screenshots:
Before and After
If you’re troubleshooting with technical support, taking a screenshot of the problem can help them understand the issue. Additionally, taking a screenshot after the problem has been fixed helps to demonstrate the solution.
Communication and Understanding
Finally, screenshots can help improve communication. Sharing a screenshot of an error message or software issue can help your colleagues understand what you’re seeing. Similarly, sharing a screenshot of a design or data set can provide context for your team.
Conclusion
Taking a screenshot on a PC can be tricky, but we hope this article has made it easier. By following our step-by-step guide and using the recommended tools and best practices, you’ll be taking amazing screenshots in no time.
Remember, screenshots can be a powerful tool for tutorials, troubleshooting, and sharing information. Embrace them and use them to improve your productivity and communication.





