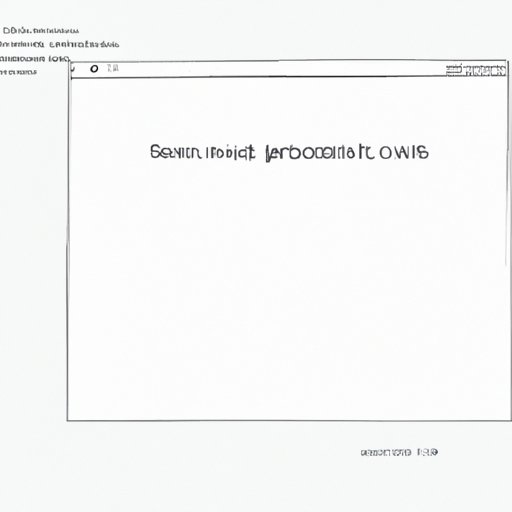
Introduction
Screenshots are an essential tool for capturing and sharing information from a computer screen. Whether you want to show an error message to tech support or capture a moment from a video, taking a screenshot is an easy and effective way to do it. This article will guide you through the process of taking a screenshot on your computer, the five best screenshot tools, and how to customize and troubleshoot your screenshots.
A Step-by-Step Guide to Taking a Screenshot on Your Computer
There are a few different ways to take a screenshot on your computer, depending on your operating system and what you want to capture. We’ve outlined the steps for Windows and Mac computers below, as well as some common keyboard shortcuts.
How to Take a Screenshot on Windows
1. Decide what you want to capture on your screen. It could be an error message, a funny meme, or anything else that appears on your screen.
2. Get your screen ready. Make sure the window you want to capture is visible and any pop-up messages have disappeared.
3. Press the Print Screen key on your keyboard. It may also be labeled as PrtSc, PrtScr, or something similar.
4. Open Paint or any image editing software.
5. Paste the screenshot into the image editing software.
6. Save the file as a JPG, PNG, or another image format.
How to Take a Screenshot on Mac
1. Decide what you want to capture on your screen. It could be an error message, a website, or anything else that appears on your screen.
2. Get your screen ready. Make sure the window you want to capture is visible and any pop-up messages have disappeared.
3. Press Command + Shift + 3 keys together to capture the whole screen.
4. Press Command + Shift + 4 keys together to capture a selected portion of the screen.
5. Hold down the space key to move the selection around before taking the screenshot.
6. Look for the screenshot file on your desktop.
Common Keyboard Shortcuts for Taking Screenshots
If you’re taking screenshots frequently, using keyboard shortcuts can save you a lot of time. Here are some of the most common ones:
– Windows: Print Screen or Windows key + Print Screen
– Mac: Command + Shift + 3 for full screen or Command + Shift + 4 for partial screen
– Chromebook: Ctrl + Show windows
– Linux: Print Screen or Alt + Print Screen
Top 5 Screenshot Tools for Computers
While taking screenshots with your computer’s built-in tools is usually straightforward, there are some great third-party options out there that offer more features. Here are five of the best:
1. Snipping Tool (Windows)
The Snipping Tool is a built-in screenshot tool for Windows computers. It lets you capture screens or selections of screens, and you can use the built-in annotation tools to highlight or draw on your screenshots before saving or sharing them.
2. Grab (Mac)
Grab is a built-in screenshot tool for Mac computers. It allows you to take screenshots of the entire screen, a single window, or a selected area. You can also use Grab’s built-in markup tools to add pointers, shapes, and text to your screenshots.
3. Lightshot
Lightshot is a lightweight screenshot tool that lets you easily capture any part of your screen and instantly share it via email or social media. You can also edit your screenshots directly within the tool, adding text, arrows, shapes, or colors that will help you to draw attention to important parts of your screenshots.
4. Greenshot
Greenshot is another lightweight screenshot tool that offers an impressive array of options for capturing and customizing your screenshots. It allows you to capture rectangular areas, full-screen shots, or scrolling web pages, and you can easily add annotations, shapes, and text to your screenshots.
5. Nimbus
Nimbus is a free, cloud-based service that lets you take screenshots of web pages or desktop windows. You can save your screenshots to your Nimbus account, where you can then access them from any device. Nimbus also allows you to edit your screenshots using a suite of annotation and editing tools, including the ability to blur and pixelate parts of your screenshot for privacy reasons.
The Benefits of Taking Screenshots on Your Computer
There are many benefits to taking screenshots on your computer. Here are just a few:
1. Capturing Important Information
Screenshots are a great way to capture important information that you may not be able to easily access again. For example, you might take a screenshot of a confirmation number for an online purchase, so you don’t have to remember it later.
2. Sharing Images on Social Media
Screenshots are also an easy way to share images across different social media platforms. For example, if you want to share an image from Instagram on Facebook, you can take a screenshot of the Instagram post and then share the screenshot to Facebook.
3. Providing Visual Evidence in Online Conversations
Screenshots can be helpful when talking to customer support or tech support. If you’re having an issue with a product or service, taking a screenshot of the error message or problem can help the support team better understand the issue and resolve it quickly.
How to Customize Your Screenshots on a Computer
When taking screenshots, you may want to customize them before sharing them. Customization options can include resizing, cropping, adding annotations, and highlighting.
Resizing
Resizing a screenshot can be helpful when you want to reduce file size or fit it into a specific space.
Cropping
Cropping allows you to remove any unwanted parts of the screenshot. It’s also helpful when you only need a specific part of the screenshot, and you don’t want to share the entire image.
Adding Annotations
Annotations include adding text, arrows, and shapes to your screenshots to draw attention to specific parts of the image. You can also use annotations to annotate error messages or to highlight difficulty parts within the screenshot.
Highlighting
Highlighting is similar to annotations, except that it uses colored overlays to draw attention to specific parts of the screenshot. This is helpful when you want to emphasize a specific line or area on the screenshot.
Troubleshooting Common Screenshot Problems
Screenshots can be incredibly helpful, but they can occasionally cause problems. Here are some common problems and how to fix them.
Blurry Images
Blurred screenshots are often caused by compressing the image too much. When saving your screenshot, make sure to select a high-resolution image to ensure that it doesn’t come out blurry or with reduced quality.
Incorrect File Formats
If you’re having trouble opening a screenshot, it may be due to the file format. Make sure that you save your screenshots in a file format that’s compatible with the software you’ll be using.
Difficulty Finding Saved Files
If you can’t find your screenshots after taking them, they may have been saved in a different folder than you expected. Make sure to check your desktop and downloads folder to verify it.
Using Screenshots in Your Work or Studies
Screenshots are also great for use in your work or studies. Here are a few examples:
Creating Presentations
Screenshots can be a powerful tool for creating presentations. You can use them to show images or diagrams, plus you can also include annotations and highlight key points.
Sharing Information with Colleagues
Screenshots are an easy way to share information with colleagues. For example, you could take a screenshot of an issue on a website and send it to your IT department for help.
Studying Online
Screenshots can be particularly helpful when studying online. You can take screenshots of lecture slides or notes and keep them organized in your digital notes or use them to create a reference guide for upcoming exams or work.
Conclusion
Screenshots are an invaluable tool for capturing and sharing information from your computer screen. Whether you’re taking them for personal use or for work purposes, there are many different ways to take and customize screenshots on your computer.





