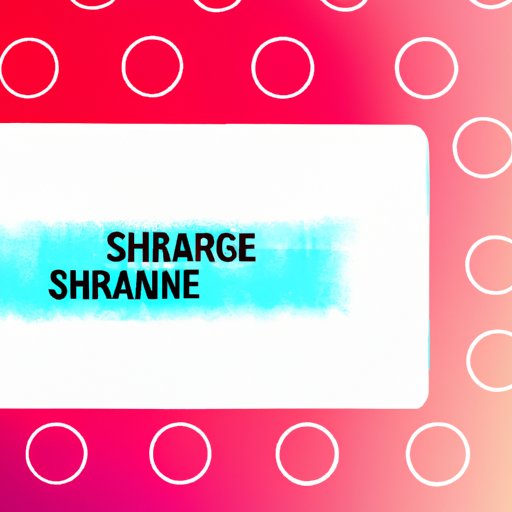
I. Introduction
In today’s fast-paced digital world, screen sharing on iPhone is becoming more and more important. Whether it’s for remote collaboration, giving virtual presentations or video creation, screen sharing can help engage an audience and improve communication.
In this article, we are going to explore everything you need to know about screen sharing on iPhone. From a step-by-step guide on how to enable and start a screen sharing session, to tips for mastering screen sharing, we’ve got you covered.
II. Step-by-Step Guide for How to Screen Share on iPhone
Enabling screen sharing on iPhone is easy. You just need to follow the following steps:
- Open the control center by swiping down from the top right corner of your iPhone screen.
- Tap on the “Screen Mirroring” icon.
- Select the device on which you want to share your screen.
- Enter the password if your screen sharing device is password protected.
- Wait for the connection to be established.
- Begin screen sharing.
When you’re done, simply disconnect from the device you are sharing with to stop the screen sharing session.
It’s important to note that screen sharing on iPhone can only be done with other Apple devices that support AirPlay.
III. Tips and Tricks for Mastering Screen Sharing on iPhone
Screen sharing is not just about sharing your iPhone screen. It’s about leveraging the technology to enhance collaboration, presentation, and communication. Here are some tips and tricks to master screen sharing on iPhone:
Using screen sharing for remote collaboration
Many remote teams use screen sharing as a vital tool for collaboration. To enhance the screen sharing experience, make use of features such as annotation and whiteboard features to brainstorm ideas and create visual aids on-the-go. Also, consider working with a video conferencing tool that can integrate with screen sharing to add an extra layer of communication.
Giving virtual presentations with screen sharing
Businesses can use screen sharing to conduct remote meetings and presentations. Make use of screen recording capabilities to record presentations and make the content available on-demand. This feature can help companies save time and money on in-person presentations.
Using third-party apps to enhance screen sharing
There are many third-party apps that can help you create a more engaging screen sharing session. For example, Reflector 3 lets you mirror multiple devices on one screen. This feature is particularly helpful when sharing a presentation or collaborating on a project with remote teams.
IV. Compare and Contrast: Screen Sharing on iPhone vs Other Devices
Screen sharing on iPhone, iPad, and Mac all have the same general features, but each device has its advantages. Here are some differences:
- iPhone is a great option for on-the-go screen sharing because it’s always with you. However, the small screen size may not be ideal when you need to share detailed information.
- iPad has a larger screen size, making it perfect for presentations, collaboration, brainstorming, and video creation. It’s also great for larger audiences.
- Mac is the most powerful device for screen sharing, offering the highest video quality and the ability to share multiple screens on one device. However, it’s not as portable as iPhone and iPad.
When deciding which device to use for screen sharing, consider the type of presentation, the size of the audience, and the nature of the content you want to share.
V. Troubleshooting Guide for Screen Sharing on iPhone
Although screen sharing on iPhone is easy, there may be times when you encounter issues. Here are some common problems and solutions:
- Connection issues: Ensure both devices are connected to the same Wi-Fi network and that the sharing device is not too far away.
- Low video quality: Check your internet connection and close any unnecessary apps that may be impacting performance.
- Audio issues: Ensure that both devices have their audio enabled and that they are not on silent mode.
By following these simple steps, you can troubleshoot most issues and enjoy a smooth screen sharing experience.
VI. Creating Videos Using Screen Sharing on iPhone
Screen sharing also provides an opportunity to create high-quality videos. Here’s how:
- Enable screen sharing on your iPhone and select the device you want to share your screen with.
- Begin recording your screen by tapping on the red “Record” button in the control center.
- Record all the content you want to include in your video, including audio and visual aids.
- Stop recording by tapping on the red “Stop” button.
- Save the video to your camera roll and edit as needed.
- Increased productivity: Screen sharing can help save time and increase productivity by allowing teams to collaborate more efficiently.
- Better communication: Screen sharing enables remote workers to communicate more effectively, especially when discussing complex ideas or working on complex projects.
- Case studies of successful businesses and remote teams using screen sharing.
To create professional-looking videos, ensure that you have excellent audio quality, use visual aids to enhance your message, and choose a well-lit room for recording.
VII. The Benefits of Screen Sharing for Businesses and Remote Workers
Screen sharing offers many benefits for businesses and remote workers, including:
VIII. Conclusion
To sum it up, screen sharing on iPhone is a powerful tool that can improve your communication and enhance collaboration. With this comprehensive guide, you now have a step-by-step approach on how to enable and use screen sharing on iPhone, as well as tips, tricks and ideas on how to use this technology to create engaging content and foster communication.
With a little practice, screen sharing can become an essential part of your daily workflow and bring you closer to your team and audience.





