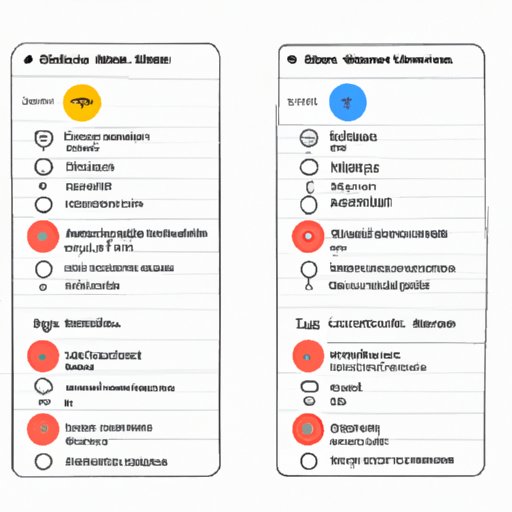
Introduction
If you’re a Mac user, you know the importance of screen recording. It’s a powerful tool for creating tutorials, presentations, or documenting software bugs. But for your content to be effective, the quality of the audio needs to be top-notch. In this article, we’ll cover everything you need to know about how to screen record on Mac with audio. Step-by-step instructions, tips and tricks, and best practices for choosing the right recording app. By the end, you’ll be able to create high-quality videos that sound great.
Step-by-Step Guide: How to Screen Record on Mac with Audio
Before we get started, let’s take a look at the general process to record your Mac screen with audio.
When you record your screen, you’re recording two things: the video (what you see on your screen) and the audio (what you hear from your Mac’s output). Recording audio that comes directly from your Mac is relatively easy. The tricky part is balancing this with external audio sources like microphones, speakers, or other inputs such as music tracks or sound effects.
Step 1: Check your macOS version
The screen recording feature we’ll be using is built into macOS 10.14 (Mojave) or later. If you’re using an earlier version of macOS, you’ll need to use a third-party app to record your screen with audio.
Step 2: Adjust sound input settings
Go to System Preferences > Sound and make sure that the ‘Internal microphone’ or your preferred external input device is selected in the ‘Input’ tab.
Step 3: Start the screen recording process
Open the app or window you want to record. Then press ‘Cmd + Shift + 5’ to open the screen recording tool. This will open a control panel where you can choose to record the entire screen or a portion of it. You’ll also be able to activate or deactivate the microphone depending on your needs.
Step 4: Finish and save the recording
Once you’ve finished recording, click on the stop button in the menu bar or press ‘Cmd + Control + Esc’ to stop the screen recording. The video file will be automatically saved to your desktop.
Record Your Mac Screen with Audio: Here’s What You Need to Know
Recording audio along with your screen can be tricky, especially when you’re using multiple input devices. Here are some things to keep in mind:
How audio recording on Mac works with screen recording
When you record your screen with audio, macOS captures two types of sound: system audio and microphone input. System audio is the sound that your Mac makes, such as a notification from an app or a sound effect in a game. To record the system audio, you’ll need to activate the proper settings in your audio preferences and recording app. Microphone input, on the other hand, is sound from external devices. If you want to record audio from your microphone as well as your Mac, you’ll need to adjust your audio input settings to ensure they’re both being captured.
Different sound input options for specific recording purposes
Choosing the right sound input option is essential to achieve a great recording. In the sound input settings, choose between internal microphone, external microphone, line-in or other audio inputs. Internal microphones work best in quiet environments, while external microphones are great for recording in noisy environments or recording voice-overs. You’ll also want to adjust the input volume to ensure that the sound isn’t too loud or too soft.
Troubleshooting when sound is not being recorded
If you’re having trouble recording audio along with your screen, there are a few things you can try. First, make sure that the microphone you want to use is selected in the sound preferences. You can also try adjusting the input volume or restarting your Mac to clear any system errors.
Mac Screen Recording with Audio: Tips and Tricks for High-Quality Results
To get the best audio when recording your Mac’s screen, you’ll want to follow these tips:
Recording in a quiet environment
Try to record in a quiet environment to prevent background noise from being picked up by your microphone. If you’re unable to record in a quiet space, try recording at a time when there’s less noise, or consider using noise-cancelling headphones or microphones.
Choosing the right recording app and its settings
When it comes to screen recording, there are several software options. But, for recording screen and audio on Mac, you can use the built-in tool. Choose the option that best suits your needs and adjust the settings to ensure high-quality audio and video.
Best practices for editing your recording
Before publishing or sharing your video, review and edit your recording to ensure that it flows smoothly, and the audio and the video are perfectly synchronized. You can also use editing software to remove unwanted parts, add effects, or adjust the color and sound quality of your video.
The Ultimate Guide to Screen Recording on Mac with Crystal Clear Audio
To summarize the key steps to getting crystal-clear audio when recording on your Mac:
- Make sure you’re using macOS 10.14 or later
- Adjust your sound input preferences to the device or internal microphone you want to use
- Use the built-in screen recording tool in macOS to capture both video and audio.
- Choose the right sound input option according to your recording needs
- Review your recording and edit as needed to achieve high-quality results
Master the Art of Audio Recording while Screen Recording on Mac: Expert Tips
Here are some expert tips and tricks for recording audio while screen recording on Mac:
Practice and experiment with recording techniques and settings
To become a master at audio recording using your Mac, practice and test different recording techniques and settings. Experiment with different recording devices, software, microphones, and headphones. And, ensure appropriate sound levels and acoustics to get a perfect result.
Conclusion
Screen recording with audio is a powerful tool for creating high-quality content on your Mac. By following the steps outlined in this article, you can achieve crystal clear audio that enhances the quality of your videos. Remember to experiment with different techniques and settings to find what works best for you.





