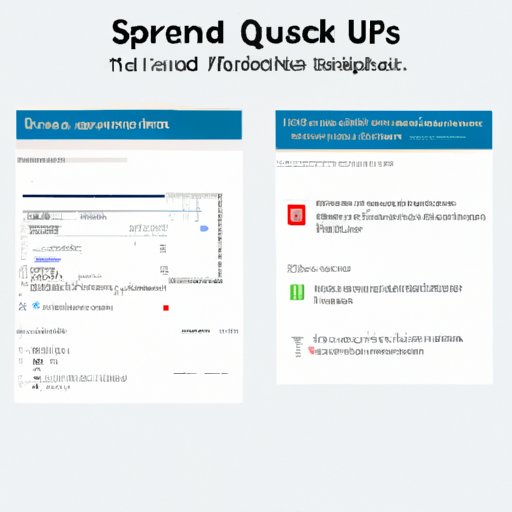
Introduction
Screen capture is a powerful tool that allows Mac users to take screenshots of their computer screens. Whether you want to capture a funny meme, save a recipe, or create a presentation, screen capture is an invaluable feature to have at your disposal. In this article, we’ll cover the different ways to screen capture on Mac, provide a step-by-step guide for each method, showcase a video tutorial, present an infographic, give quick tips, and offer troubleshooting advice.
Step-by-step guide
There are four ways to take a screenshot on Mac: capturing the whole screen, capturing a selected area, capturing a window, and capturing a menu. Here’s how to do each one:
Capturing the whole screen
1. Press the Command + Shift + 3 keys simultaneously.
2. The screenshot will be saved to your desktop as a .png file.

Capturing a selected area
1. Press the Command + Shift + 4 keys simultaneously.
2. Use your cursor to select the area you want to capture.
3. Release the mouse button.
4. The screenshot will be saved to your desktop as a .png file.

Capturing a window
1. Press the Command + Shift + 4 keys simultaneously.
2. Press the Spacebar.
3. Your cursor will turn into a camera icon.
4. Click on the window you want to capture.
5. The screenshot will be saved to your desktop as a .png file.

Capturing a menu
1. Click on the menu you want to capture.
2. Press the Command + Shift + 4 keys simultaneously.
3. Your cursor will turn into a camera icon.
4. Click on the menu you want to capture.
5. The screenshot will be saved to your desktop as a .png file.

Once you’ve captured a screenshot, you can use the built-in Markup tool to edit it. Simply right-click on the screenshot and select “Markup” to access the editing options.
Video tutorial
We’ve created a short video tutorial that showcases each of the four screen capture methods. Watch the video below to see how it’s done:
Infographic
We’ve also created an infographic that outlines the four screen capture methods. Take a look below:

Quick tips
- Press the Spacebar when capturing a selected area to move the selection area around.
- Hold down the Option key when clicking on a menu to capture the menu without the title bar.
- Press Command + Shift + 5 to access the Screenshot app, which has more advanced features.
- Use the built-in Preview app to view and edit screenshots.
- Press Command + Control + Shift + 3 to capture a screenshot and save it to the clipboard.
- Hold down the Control key when pressing any screenshot shortcut to copy the screenshot to the clipboard.
- Press Command + Shift + 6 to capture a screenshot of your Mac’s Touch Bar.
- Use a third-party app like Snagit or Lightshot for more advanced screenshot features.
- Organize your screenshots by creating folders in the Finder app.
- Use the Terminal app to customize screenshot settings, such as the file format and location.
Troubleshooting
If you encounter problems when trying to take a screenshot, try these solutions:
- Make sure your Mac’s software is up-to-date.
- Check your keyboard shortcuts in System Preferences to make sure they’re set correctly.
- Quit any apps that may be interfering with the screenshot process.
- Restart your Mac.
- If all else fails, contact Apple Support for further assistance.
Conclusion
Screen capture is an incredibly useful tool for Mac users, whether you’re a student, designer, or just an avid meme collector. By taking advantage of the different screen capture methods, you’ll be able to capture anything and everything on your Mac with ease. We hope this article has been helpful in guiding you through the screen capture process and providing tips for troubleshooting any issues you may encounter.





