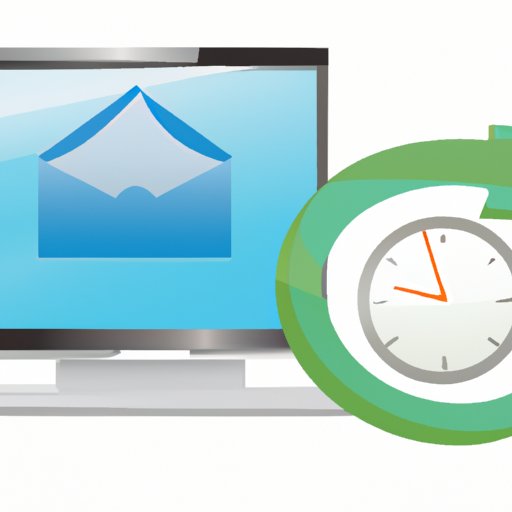
Introduction
Have you ever forgotten to send an important email on time? Maybe it was a follow-up message to a potential client or a reminder for an upcoming event. These situations can be stressful, but thankfully, Microsoft Outlook offers a solution: email scheduling.
Scheduling emails in Outlook is an effective way to ensure that your messages are sent at the right time, without requiring you to stay up late or get up early to hit “send.” In this article, we’ll guide you through the process of scheduling emails in Outlook step by step, explore the advantages of this feature, and offer tips for successful email scheduling.
Step-by-Step Guide to Scheduling Emails in Outlook
Here’s how to schedule an email in Outlook:
1. How to create a new email message
Begin by opening Outlook and selecting “New Email” from the “Home” tab. Fill in the recipient(s), subject line, and message content as you would for any other email.
2. How to access the scheduling options
To access the scheduling options, click the “Options” tab in the email message window. Under the “More Options” group, click “Delay Delivery.”
3. How to set the date and time for sending the email
Under “Delivery options,” select the box next to “Do not deliver before” and choose the date and time for the email to be sent. You can also set up a reminder to notify you about the scheduled email.
4. How to review and modify scheduled emails
If you need to make changes to your scheduled email, go to the “Outbox” folder and select the email. Click “Actions” and then “Edit Message.” Make any necessary changes to the email and then reschedule it by following the same steps from before.
5. Visual aids, such as screenshots and videos
If you’re a visual learner or need more assistance, there are plenty of online resources available that provide screenshots and videos that walk you through the process of scheduling emails in Outlook.
Advantages of Scheduling Emails in Outlook
Now that you know how to schedule emails in Outlook, let’s take a look at why you might want to use this feature:
1. Time management benefits
Scheduling emails allows you to work efficiently by eliminating the need to send messages manually at odd hours. When you’re working on a project or closing a deal, your focus should be on the task at hand, not on sending an email. By using this feature, you can save time and stay on track.
2. Enhanced organization and productivity
Knowing that your emails will be sent when they need to be can help you feel more organized and in control of your day. It also reduces the risk of errors or oversights that can occur when you’re sending emails in a hurry.
3. Avoiding missed opportunities and forgotten emails
Have you ever missed an opportunity because you forgot to send an email at the right time? Using the scheduling feature can help you avoid these mishaps. You can schedule your follow-up emails to be sent at the optimal time, ensuring that you are top-of-mind with your recipients.
4. Improved communication and client satisfaction
Scheduling your emails can also help you improve your communication with clients and collaborators. When you’re prompt with your follow-up emails and replies, your recipients are more likely to view you as professional and responsive. This, in turn, can lead to better relationships and increased client satisfaction.
Tips for Successful Email Scheduling
To get the most out of email scheduling, keep these tips in mind:
1. Setting reminders and due dates
If you often forget to check your outbox for scheduled emails, set a reminder to review them regularly. Additionally, consider setting a due date for yourself to complete the task that requires the scheduled email to be sent. By doing this, you can ensure that the email gets to the recipient at the right time.
2. Establishing regular email schedules
To make the most out of email scheduling and avoid overloading your recipient’s inbox, try to establish a regular email schedule. Find a balance between being responsive and over-communicating by sending emails only when necessary and at an appropriate frequency.
3. Knowing when to schedule emails
Consider when your recipient will be most likely to open and read your email, and schedule the message to arrive at that time. For example, if your recipient is in a different time zone, schedule the email to align with their work hours, not yours.
4. Communicating with recipients about scheduled emails
If it is crucial that an email is sent at a specific time, consider communicating with the recipient beforehand. This will let them know what to expect, and they can plan their schedule accordingly.
5. Common mistakes to avoid
Some common mistakes to avoid when scheduling emails in Outlook include forgetting to amend the date and time for delivery, sending an email to the incorrect recipient, or including the wrong attachments or file types. Avoid these mistakes by double-checking your emails before finalizing them and sending them out.
How to Automate Email Scheduling
If you’re a frequent user of email scheduling, you might want to automate the process. Automation can help you save time and maintain consistency in your email communication. Here’s how to do it:
1. Explanation of automated email scheduling
Automated email scheduling is the process of scheduling emails at a regular or predetermined interval. This method is useful if you have to send the same message to multiple recipients, or you have a recurring message that needs to be sent at the same time each day or week.
2. Configuration walkthrough in Outlook
To automate email scheduling in Outlook, click on the “File” tab, select “Options,” and then click on “Advanced.” Under “Send and Receive,” click on “Send/Receive Groups.” Select the group you’d like to modify and click on “Edit.” Then, select “New” under the “Schedule an automatic send/receive every” section. Finally, enter the time interval you’d like the messages to be sent.
3. Benefits of automation – efficiency and consistency
The benefits of automating email scheduling include increased efficiency and consistency. You can create a schedule that works for you and trust that your messages will go out on time without requiring manual input from you.
4. Examples of scenarios where automation is useful
Some scenarios where automation can be useful include sending regular newsletters, client updates, or team meetings.
Email Scheduling Best Practices
Keeping these best practices in mind can help you make the most out of your email scheduling experience:
1. Consideration of recipient time zones
Always keep in mind the recipient’s time zone when scheduling an email to avoid sending it at an inconvenient time for them.
2. Avoiding sending emails during weekends or holidays
Avoid sending emails during weekends, holidays, and late at night. Doing so may make the recipient feel obligated to respond, leading to a loss of work-life balance.
3. Personalizing the email content and tone
Personalizing your email content and tone can establish a rapport with your recipient and make your message more relevant to them.
4. Attention to detail – attachments, subject lines, formatting
Always double-check your email for common mistakes before sending it out, such as spelling or grammar errors, incorrect attachments, or missing subject lines. Doing so will ensure that your email is professional and polished.
Conclusion
Scheduling emails in Outlook is a useful and easy-to-use feature that can have significant advantages for anyone who communicates via email regularly. By following this guide and the tips we’ve listed, you can streamline your email workflow, increase your productivity and organization, and avoid missed opportunities.





